Wat te weten
- Klik met de rechtermuisknop een willekeurige lege ruimte op de taakbalk en selecteer Vergrendel de taakbalk.
- Of, vanuit Windows-instellingen, klik met de rechtermuisknop een lege ruimte op de taakbalk en selecteer vervolgens Taakbalkinstellingen of Eigenschappen.
- Stel de tuimelschakelaar onder Vergrendel de taakbalk op Aan.
In dit artikel wordt uitgelegd hoe u de Windows-taakbalk vergrendelt, zodat deze op één plek op uw scherm blijft staan. De instructies in dit artikel zijn van toepassing op Windows 10, Windows 8 en Windows 7.
Hoe de taakbalk te vergrendelen in Windows 10, 8 en 7
Om de Windows-taakbalk te vergrendelen of te ontgrendelen, klikt u met de rechtermuisknop op een lege ruimte op de taakbalk en selecteert u De taakbalk vergrendelen.
Je ziet een vinkje als de taakbalk is vergrendeld. Als er geen vinkje staat, selecteer dan Vergrendel de taakbalk om hem te vergrendelen en selecteer Vergrendel de taakbalk om hem te ontgrendelen.
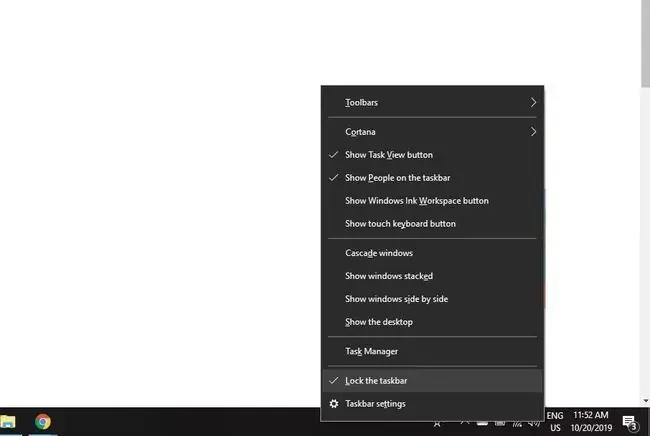
Hoe de Windows-taakbalk te vergrendelen via de instellingen
Je kunt de taakbalk ook op zijn plaats vergrendelen via de Windows-instellingen:
-
Klik met de rechtermuisknop op een lege ruimte op de taakbalk en selecteer vervolgens Taakbalkinstellingen (in Windows 10) of Properties (in Windows 7 en 8).

Image -
Zet de tuimelschakelaar onder Vergrendel de taakbalk op Aan.
Selecteer in Windows 8 en 7 het tabblad Taskbar en schakel vervolgens het selectievakje De taakbalk vergrendelen in.

Image
Wat is de Windows-taakbalk?
De Windows-taakbalk biedt snelle toegang tot veelgebruikte applicaties, belangrijke systeeminstellingen en inkomende meldingen. Het bevat ook het menu Start en het Windows-zoekvak.
U kunt de Windows-taakbalk aanpassen door toepassingen vast te zetten, de taalinstellingen te wijzigen en meer.






