Wat te weten
- Mobiel, web: begin met het streamen van inhoud > tik eenmaal op video. Tik op wit vierkant pictogram in de rechterbovenhoek.
- Tik op de ondertiteltaal die u wilt weergeven. Tik op Terugpijl in de linkerbovenhoek om af te sluiten.
- Instructies kunnen variëren als je streaming-accessoires zoals Apple TV of Roku gebruikt.
Dit artikel legt uit hoe je ondertitels in- of uitschakelt in de Disney+ streamingdienst. De volgende instructies zijn van toepassing op de Disney+ app op iOS- en Android-smartphones en -tablets, het web, Xbox One- en PlayStation 4-videogameconsoles, Chromecast, Amazon Fire TV, Apple TV en Roku.
Ondertiteling krijgen op Disney Plus
Het proces voor het inschakelen van Disney+ ondertitels is vergelijkbaar op de vele ondersteunde platforms, maar er zijn enkele subtiele verschillen.
Mobiele apps en internet
Als je de Android- of iOS Disney+-apps gebruikt of in een webbrowser kijkt, zijn de stappen voor het inschakelen van ondertitels of ondertiteling hetzelfde.
-
Begin met het spelen van een Disney+ film of tv-aflevering zoals je normaal zou doen.

Image -
Tik eenmaal op de video om een verscheidenheid aan opties en informatie weer te geven.
Als je op een computer kijkt, kun je ook je muiscursor over de afgespeelde video bewegen om de Disney+ menu-opties te activeren.
-
Tik op het witte vierkante pictogram in de rechterbovenhoek van het scherm. Er zou een lijst met audio- en ondertitelopties moeten verschijnen.

Image -
Tik op de ondertiteltaal die u wilt weergeven.

Image -
Als je Disney+ via een webbrowser bekijkt, kun je ook op het tandwielpictogram Instellingen in de rechterbovenhoek tikken om de grootte, kleur en het lettertype van de Disney+ ondertitels.

Image -
Als je klaar bent, tik je op de Terug pijl in de linkerbovenhoek.

Image
Chromecast
Als je Chromecast gebruikt om Disney+ op je tv te kijken, moet je de ondertitelingsinstellingen in de app of webbrowser beheren met behulp van de bovenstaande stappen.
Xbox- en PlayStation-consoles
Om de ondertitelopties in de Disney+ app op een Xbox One-console of een PlayStation 4 te openen, hoef je alleen maar op Up op de D-pad van de controller te tikken terwijl er wordt een film of aflevering afgespeeld.
De ondertitelingsopties zouden aan de bovenkant van het scherm moeten verschijnen. U kunt horizontaal scrollen om de gewenste taal te selecteren.
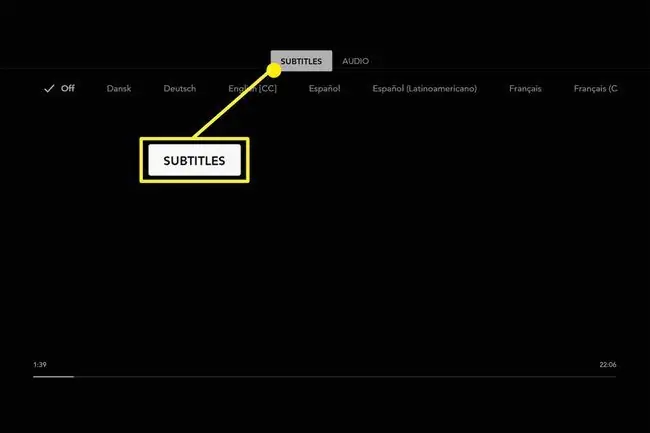
Amazon Fire TV
De ondertitelinstellingen van Disney+ voor de Amazon Fire TV-app kunnen worden opgeroepen via dezelfde methode die wordt gebruikt voor videogameconsoles. Tik gewoon op uw afstandsbediening om het ondertitelingsmenu te openen en selecteer vervolgens uw voorkeurstaal.
Apple TV
Het Disney+ ondertitelmenu kan worden geactiveerd door naar beneden te vegen op uw Apple TV-afstandsbediening of door lang op de Center-knop te drukken.
Roku
Terwijl je naar iets kijkt op Disney+, druk je op de - knop op je Roku-afstandsbediening. Hierdoor worden de taalopties voor ondertitels weergegeven waaruit u kunt kiezen.
Ondertitels uitschakelen op Disney Plus
Ondertitels kunnen worden uitgeschakeld in de Disney+ apps door de bovenstaande stappen te herhalen om het ondertitelingsmenu op je favoriete apparaat te openen en Off te selecteren.
De ondertitelinstellingen kunnen zo vaak als je wilt in de Disney+ app worden gewijzigd. Geen enkele taalwijziging in de instellingen is permanent.
Welke talen zijn beschikbaar in Disney Plus Captions?
De ondertiteltalen die beschikbaar zijn op Disney+ variëren sterk van show tot show en van film tot film. Nieuwere producties hebben meestal een grotere verscheidenheid aan talen om uit te kiezen dan oudere, maar er zullen altijd uitzonderingen zijn.
De beschikbaarheid van ondertiteling zal ook variëren.






