Wat te weten
- Ga naar Instellingen > Schermtijd > Gebruik de toegangscode voor de schermtijd en voer een viercijferige toegangscode.
- Tik vervolgens op Inhouds- en privacybeperkingen > voer de toegangscode in > draai on Inhouds- en privacybeperkingen. Stel de beperkingen in.
-
De toegangscode voor ouderlijk toezicht is niet dezelfde als de code die wordt gebruikt om de iPad te ontgrendelen.
In dit artikel wordt uitgelegd hoe u ouderlijk toezicht op de iPad (iOS 12 en hoger) kunt aanpassen om functies zoals FaceTime, iMessage en in-app-aankopen uit te schakelen. Je kunt ook tijdslimieten instellen op de websites die een kind kan bezoeken en downloads uit de App Store beperken tot apps die geschikt zijn voor de leeftijd.
Hoe iPad-beperkingen in te schakelen
Ouderlijk toezicht stelt u in staat om te regelen wat er beschikbaar is op de iPad. Eerst moet u een toegangscode voor ouderlijk toezicht instellen en Inhouds- en privacybeperkingen inschakelen.
-
Open de Instellingen app.

Image -
Tik op Schermtijd.

Image -
Om een toegangscode in te stellen, tikt u op Gebruik Screen Time Passcode en voert u een viercijferige code in wanneer daarom wordt gevraagd.
Om ouderlijk toezicht te wijzigen of uit te schakelen, keert u terug naar dit scherm, tikt u op Change Screen Time Passcode en volgt u de aanwijzingen op het scherm.

Image -
Als u beperkingen wilt instellen, tikt u op Inhouds- en privacybeperkingen.

Image -
Voer de toegangscode in en schakel on de Inhouds- en privacybeperkingen. in

Image - Als het ouderlijk toezicht van de iPad is ingeschakeld, kunt u verschillende beperkingen instellen en de standaardtoepassingen die bij de iPad zijn geleverd, beheren.
Instellingen ouderlijk toezicht iPad
Nadat je een toegangscode hebt gemaakt, kun je de beperkingen aanpassen aan de leeftijd van je kind en tot welke delen van de iPad je wilt dat ze toegang hebben. Dit omvat het selecteren van het type films (G, PG of PG-13) en muziek die beschikbaar zijn voor het kind, en het beperken van het apparaat tot bepaalde websites.
Elk van deze instellingen bepa alt of de toegang al dan niet is vergrendeld achter de toegangscode. Zet een instelling aan voor maximale beveiliging.
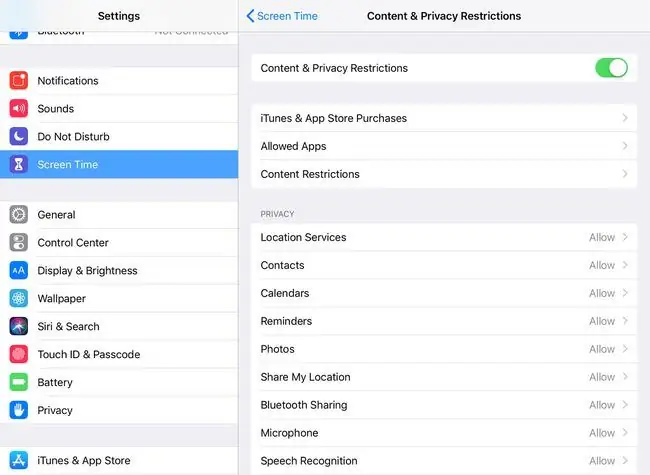
Hier zijn enkele instellingen en wat ze doen:
- iTunes & App Store-aankopen voorkomt dat mensen zonder toegangscode apps kunnen installeren of verwijderen of in-app aankopen kunnen doen.
- Toegestane apps staat toe of blokkeert de toegang tot programma's. Beperkte apps verschijnen niet op het startscherm.
- Inhoudsbeperkingen stelt limieten in voor de soorten media die anderen op de iPad kunnen afspelen. Blokkeer bijvoorbeeld films en tv-programma's met een R-classificatie met een TV-MA-classificatie, podcasts met een Expliciete classificatie en webinhoud. Het is ook mogelijk om boeken, muziek en films te blokkeren.
De items in de Privacy sectie wijzigen hoe de iPad zich gedraagt en welke functies zijn toegestaan. Beperk bijvoorbeeld in het gedeelte Foto's de toegang tot Foto's of schakel de mogelijkheid uit om foto's te delen op sociale-mediaplatforms zoals Facebook of Twitter.
De items in de Allow Changes sectie stellen limieten in voor secties van de iPad-instellingen, bijvoorbeeld het instellen van een toegangscode, de volumeregeling en wijzigingen in het gekoppelde Apple ID-account naar het apparaat.
Andere schermtijdinstellingen
Het hoofdmenu Schermtijd heeft nog een paar beperkingsopties:
- Downtime vergrendelt het apparaat tussen specifieke uren van de dag die u instelt.
- App-limieten stelt timers in voor hoe lang jij en je gezin bepaalde apps elke dag kunnen gebruiken.
- Always Allowed omzeilt deze twee instellingen voor bepaalde programma's die u wilt openen tijdens Downtime, bijvoorbeeld Berichten.






