Je kunt foto's van je computer overzetten naar een Sony PSP zodat je ze op het draagbare spelapparaat kunt bekijken. Het is zelfs mogelijk om de PSP-achtergrond naar een geheugenstick te verplaatsen en de achtergrond van je systeem te wijzigen.
De instructies in dit artikel zijn van toepassing op zowel oudere als recentere PSP-firmwareversies.
Wat je nodig hebt om foto's over te zetten naar een PSP
Om bestanden van een pc of Mac naar een PSP-geheugenkaart over te zetten, heb je het volgende nodig:
- PSP
- Computer
- Memory Stick Duo of Pro Duo (meestal meegeleverd met de PSP)
- USB-kabel met een Mini-B-connector aan het ene uiteinde
Foto's overbrengen naar een PSP-geheugenstick
Volg deze stappen om foto's van je computer naar je PSP te verplaatsen:
-
Plaats een geheugenstick in de sleuf aan de linkerkant van de PSP. Afhankelijk van het aantal foto's dat je erin wilt hebben, heb je er misschien een nodig met een grotere capaciteit dan degene die bij je systeem is geleverd.

Image Als je besluit dat je meer geheugen nodig hebt, zorg er dan voor dat je een PSP-compatibele geheugenkaart aanschaft.
-
Schakel de PSP in.

Image -
Sluit de USB-kabel aan op de achterkant van de PSP en op je pc of Mac. De USB-kabel moet aan het ene uiteinde een Mini-B-connector hebben (die op de PSP kan worden aangesloten) en aan het andere uiteinde een standaard USB-connector (die op de computer kan worden aangesloten).

Image -
Ga naar Instellingen > USB-verbinding op het PSP-startscherm en druk op de X-knop. Je PSP geeft de woorden USB Mode weer en je pc of Mac herkent het als een USB-apparaat.

Image Je PSP kan automatisch overschakelen naar de USB-modus wanneer deze is aangesloten op een computer.
-
Open de PSP-geheugenkaart op je computer. Het kan worden vermeld als een nieuwe schijf of als een Draagbaar opslagapparaat.

Image -
Maak een map met de naam PSP op de geheugenkaart (als die er nog niet is) en open deze.

Image -
Maak een map met de naam Photo op de geheugenkaart (als die er nog niet is) en open deze.

Image Bij nieuwere firmwareversies kan de map Picture. heten
-
Drag-and-drop afbeeldingsbestanden naar de Photo of Picture map.

Image -
Selecteer Hardware veilig verwijderen in de menubalk onderaan een pc, of sleep het pictogram van het USB-opslagapparaat naar de prullenbak op de Mac.

Image - Koppel de USB-kabel los en druk op de circle-knop op de PSP om terug te keren naar het hoofdmenu.
-
Ga naar Photos > Memory Stick op het startscherm van de PSP om je foto's te bekijken.

Image
De PSP-achtergrond instellen
Selecteer je foto om deze te bekijken. Om het in te stellen als achtergrond voor het startscherm, druk je op de Triangle-knop op de PSP en selecteer je Instellen als achtergrond Je kunt aangepaste PSP-achtergronden vinden online, breng ze over naar uw systeem en stel ze vervolgens in als uw achtergrond door de bovenstaande stappen te volgen.
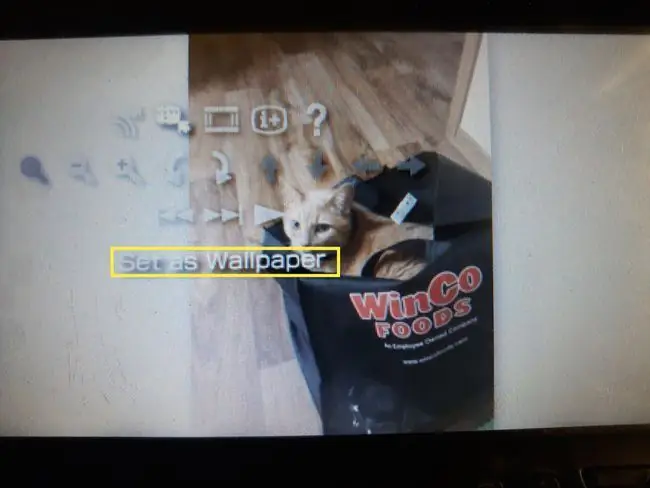
Welke beeldformaten kun je bekijken op een PSP?
Je kunt JGEP-, TIFF-, GIF-, PNG- en BMP-bestanden bekijken op een PSP met firmwareversie 2.0 of hoger. Als uw machine firmwareversie 1.5 heeft, kunt u alleen JPEG-bestanden bekijken. Met recente firmwareversies kunt u ook submappen maken in de map Foto, maar u kunt geen submappen maken in andere submappen.
Naast foto's kun je ook video's overzetten en bekijken op je PSP.






