Wat te weten
- Inschakelen: Voorkeuren > selecteer Geavanceerd tabblad > schakel Toon Ontwikkel-menu in menubalkaan.
- Gebruik: selecteer Develop > Enter Responsive Design Mode in de Safari-werkbalk.
In dit artikel wordt uitgelegd hoe u de Responsive Design-modus in Safari 9 tot en met Safari 13, in OS X El Capitan via macOS Catalina kunt inschakelen.
Responsieve ontwerpmodus inschakelen in Safari
De Safari Responsive Design-modus inschakelen, samen met andere Safari-ontwikkelaarstools:
-
Ga naar het Safari menu en selecteer Voorkeuren.
Druk op de sneltoets Command+ , (komma) om snel toegang te krijgen tot Voorkeuren.
-
In het Voorkeuren dialoogvenster, selecteer de Geavanceerd tab.

Image -
Selecteer onderaan het dialoogvenster het Ontwikkelmenu in menubalk aanvinkvakje.

Image -
Je ziet nu Develop in de bovenste Safari-menubalk.

Image -
Select Develop > Enter Responsive Design Mode in de Safari-werkbalk.
Druk op de sneltoets Option+ Command+ R om snel naar de Responsive Design Mode te gaan.

Image -
De actieve webpagina wordt weergegeven in de modus Responsive Design. Kies bovenaan de pagina een iOS-apparaat of een schermresolutie om te zien hoe de pagina wordt weergegeven.

Image -
U kunt ook zien hoe uw webpagina wordt weergegeven op verschillende platforms met behulp van het vervolgkeuzemenu boven de resolutiepictogrammen.

Image
Safari-ontwikkelaarstools
Naast de Responsive Design-modus biedt het Safari Develop-menu nog andere handige opties.
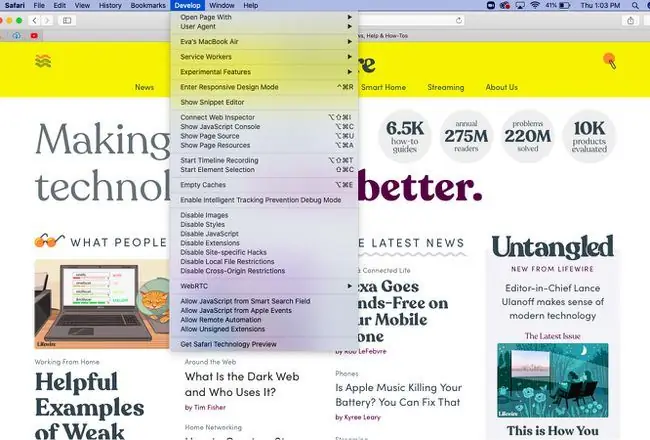
Open pagina met
Opent de actieve webpagina in elke browser die momenteel op de Mac is geïnstalleerd.
Gebruikersagent
Als je de User Agent verandert, kun je een website voor de gek houden door te denken dat je een andere browser gebruikt.
Toon Web Inspector
Geeft alle bronnen van een webpagina weer, inclusief CSS-informatie en DOM-statistieken.
Show Error Console
Geeft JavaScript-, HTML- en XML-fouten en waarschuwingen weer.
Paginabron tonen
Hiermee kunt u de broncode van de actieve webpagina bekijken en de pagina-inhoud doorzoeken.
Paginabronnen weergeven
Toont documenten, scripts, CSS en andere bronnen van de huidige pagina.
Snippet Editor tonen
Hiermee kun je fragmenten van code bewerken en uitvoeren. Deze functie is handig vanuit een testperspectief.
Toon Extension Builder
Helpt u bij het bouwen van Safari-extensies door uw code dienovereenkomstig te verpakken en metadata toe te voegen.
Start tijdlijnopname
Hiermee kunt u netwerkverzoeken, JavaScript-uitvoering, paginaweergave en andere gebeurtenissen opnemen in de WebKit Inspector.
Lege caches
Verwijdert alle opgeslagen caches in Safari, niet alleen de standaard cachebestanden voor websites.
Caches uitschakelen
Als caching is uitgeschakeld, worden bronnen gedownload van een website telkens wanneer een toegangsverzoek wordt gedaan, in tegenstelling tot het gebruik van de lokale cache.
Sta JavaScript toe vanuit slim zoekveld
Standaard uitgeschakeld om veiligheidsredenen. Met deze functie kunt u URL's met JavaScript invoeren in de Safari-adresbalk.






