- Auteur Abigail Brown [email protected].
- Public 2023-12-17 06:36.
- Laatst gewijzigd 2025-01-24 11:59.
Wat te weten
- Windows-computers: Schakel wifi uit in het Configuratiescherm of via de Windows-taakbalk.
- Mac-computers: selecteer in de menubalk het pictogram Wi-Fi en verplaats de schuifregelaar naast Wi-Fi naar Uit.
- Telefoons: Ga voor iPhones naar Instellingen > Wi-Fi. Ga voor Android-telefoons naar Instellingen > Netwerk & internet > Internet.
Dit artikel legt uit hoe je wifi uitschakelt en waarom je het misschien wilt uitschakelen. De instructies zijn van toepassing op Windows- en Mac-computers, Android- en iOS-smartphones en routers.
Wi-Fi uitschakelen op computers
Schakel in Windows 10 en eerder Wi-Fi uit via het Configuratiescherm. Een andere optie is om wifi uit te schakelen via de Windows-taakbalk. Selecteer het Wi-Fi pictogram en selecteer vervolgens Wi-Fi om het uit te schakelen.
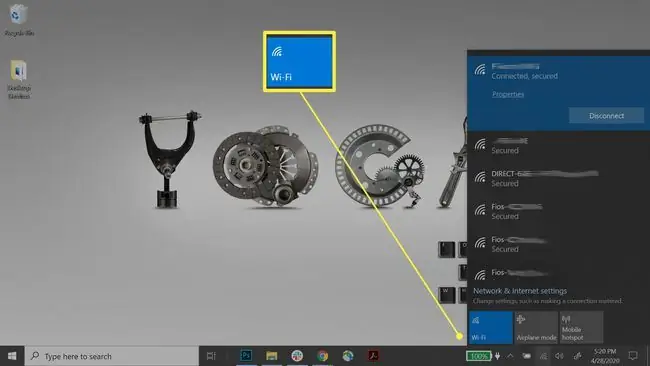
Laptops hebben soms een fysieke wifi-schakelaar aan de voor- of zijkant die, als deze in de uit-stand staat, de wifi-antenne fysiek uitschakelt, wat hetzelfde is als het uitschakelen van wifi via het Configuratiescherm. Zet de schakelaar op Aan om wifi weer in te schakelen.
Om wifi op macOS uit te schakelen, ga je naar de menubalk, klik je op het pictogram wireless en kies je Wi-Fi uitschakelen.
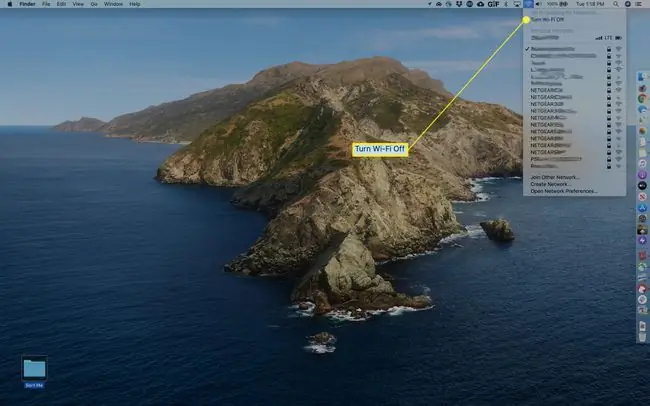
Sommige computers hebben de mogelijkheid om wifi uit te schakelen met een toetsencombinatie. Zoek naar een toets met een wireless-pictogram, druk vervolgens op de Fn of Shift-toets en de draadloze toets om de Wi-Fi-verbinding in en uit te schakelen.
Wi-Fi uitschakelen op telefoons
Smartphones bieden een softwareschakelaar in de app Instellingen waarmee wifi wordt uitgeschakeld. Op de iPhone is dit bijvoorbeeld Settings > Wi-Fi Als je een andere telefoon of tablet gebruikt, ga dan naar Instellingen en kijk voor een soortgelijk menu dat zegt Draadloze netwerken, Netwerkverbindingen of Netwerk & internet
Ga bijvoorbeeld op Android 12-apparaten naar Instellingen > Netwerk en internet > Interneten tik op de Wi-Fi schakelaar om het uit te schakelen.
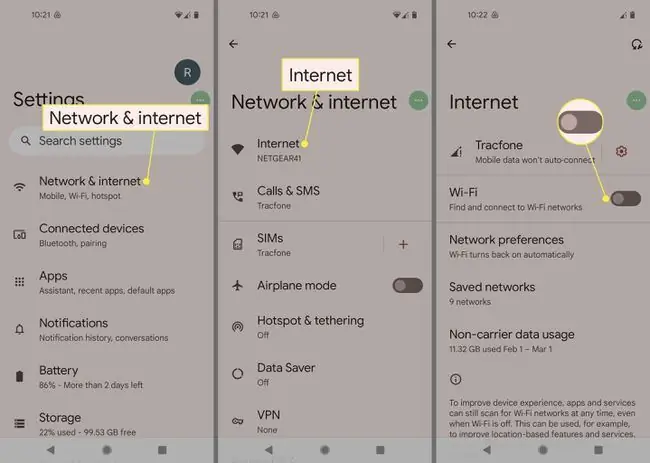
U kunt ook voorkomen dat uw apparaten automatisch verbinding maken met Wi-Fi-netwerken.
Wi-Fi uitschakelen vanaf een router
Wi-Fi uitschakelen vanaf een draadloze thuisrouter is misschien niet zo eenvoudig als dit doen vanaf een telefoon of computer. Sommige routers hebben een fysieke knop die de wifi uitschakelt. Als uw router dit doet, drukt u erop om het draadloze signaal onmiddellijk uit te schakelen.
Als je router niet zo is gebouwd, ga dan naar de beheerconsole van je router om wifi uit te schakelen. Het proces is niet voor elke router hetzelfde. Op sommige Comtrend-routers gaat u bijvoorbeeld naar Advanced Setup > Wireless > Basic en schakelt u de Draadloos inschakelen tuimelschakelaar. Schakel op veel Linksys-routers Wi-Fi uit als onderdeel van de Wireless Basic Settings door de Wireless Network Mode te wijzigen in OFF
Als uw router geen ingebouwde functie heeft om Wi-Fi uit te schakelen, zal het volledig uitschakelen van het apparaat Wi-Fi uitschakelen. Als u de router uitschakelt, wordt alle niet-Wi-Fi-functionaliteit uitgeschakeld, zoals de bekabelde verbindingen.
Verwijder adapters en antennes om wifi uit te schakelen
Als een computer een afneembare wifi-adapter gebruikt (zoals een USB-stick), worden de wifi-radio's uitgeschakeld door deze te verwijderen. Volg de door het besturingssysteem aanbevolen procedures voor het loskoppelen van deze adapters. Onjuiste verwijdering kan gegevensverlies veroorzaken.
Sommige draadloze routers hebben externe, afneembare antennes. Het verwijderen van deze antennes belemmert het vermogen van de router om wifi te gebruiken, maar stopt de overdracht van wifi-signalen niet.
Schakel de wifi-stroom uit
Veel adapters en sommige routers hebben geavanceerde configuratie-opties om het zendvermogen van de wifi-radio's te regelen. Met deze functie kunnen beheerders het draadloze signaalbereik van een netwerk aanpassen (vaak gebruikt om stroom en signaalsterkte te verminderen bij installatie in kleine ruimtes).
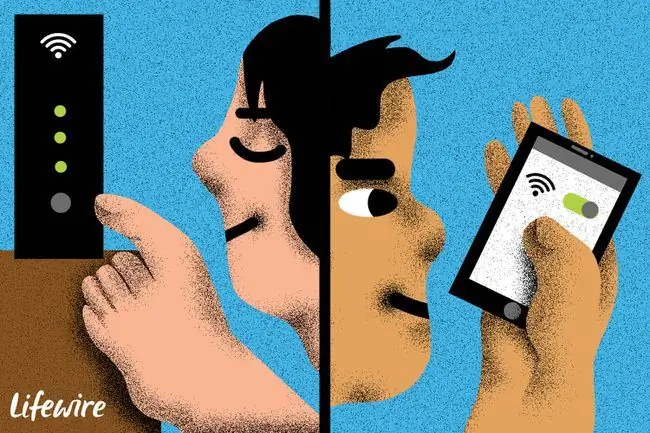
Als uw router het uitschakelen van draadloos niet ondersteunt, wijzigt u het zendvermogen (vaak Tx genoemd) in 0 om Wi-Fi effectief uit te schakelen.
Als uw draadloze router geen functies heeft, zoals de mogelijkheid om Tx-vermogen aan te passen of wifi uit te schakelen, upgrade dan de firmware om nieuwe beheeropties te installeren. Raadpleeg de documentatie van de fabrikant voor het routermodel voor details.
Bepaal waarom je wifi wilt uitschakelen
Bepaal voordat je wifi uitschakelt waarom je het wilt uitschakelen. Redenen om wifi uit te schakelen zijn onder meer de kosten en betaalbaarheid van de service, de noodzaak van een wifi-verbinding of de beveiligingsproblemen met een wifi-verbinding. Mogelijk hoeft u uw wifi niet uit te schakelen; het voor anderen verbergen zou het probleem kunnen oplossen.
Je kunt wifi ook uitschakelen om problemen op te lossen als er een probleem is met je netwerk, bijvoorbeeld wanneer een website niet laadt. Een andere reden is dat de beschikbare bandbreedte op het wifi-netwerk wordt beïnvloed door het aantal apparaten dat het gebruikt. Als u in dit geval Wi-Fi uitschakelt, kan niet alleen uw apparaat sneller worden, maar ook de apparaten die momenteel gebruikmaken van Wi-Fi.
Als u wilt stoppen met betalen voor uw internet
Als je wifi uitschakelt, wordt de prijs van je internetrekening niet verlaagd, tenzij je een abonnement op basis van betalen per gebruik hebt. Als je je internetservice wilt uitschakelen en niet alleen het wifi-signaal op je apparaat of netwerk wilt uitschakelen, neem dan contact op met je internetprovider (ISP) en stop de service.
Je gebruikt geen wifi
Schakel het draadloze signaal van de router uit of uit als je het niet gebruikt. Sommige huizen hebben geen draadloze apparaten en een draadloos signaal heeft in deze gevallen geen zin.
Een andere reden om wifi uit te schakelen is wanneer het netwerk een langzame wifi-verbinding heeft. Als wifi traag is, schakel je wifi op je tablet of telefoon uit en gebruik je het netwerk van je mobiele provider voor hogere snelheden.
Het is een veiligheidsrisico
Als je je wifi niet gebruikt of niet nodig hebt, schakel het dan uit als je je zorgen maakt over de beveiliging.
Als je wifi altijd aan staat en je nooit de standaard SSID of het standaard routerwachtwoord hebt gewijzigd toen je de router voor het eerst installeerde, is het niet moeilijk voor een buurman (of iemand die buiten je huis zit) om toegang te krijgen uw netwerk door uw draadloze wachtwoord te kraken.
Om je wifi aan te houden en een betere beveiliging te hebben, verander je het draadloze wachtwoord in iets veiliger en blokkeer je onbekende apparaten door MAC-adresfiltering in te stellen.
Een andere optie voor meer beveiliging in plaats van het uitschakelen van wifi vanaf de router is om het uit te schakelen vanaf het apparaat. Als u bijvoorbeeld uw telefoon of tablet in een hotel of coffeeshop gebruikt en u zich zorgen maakt dat iemand in de buurt op uw internetverkeer kan snuffelen, schakelt u wifi op het apparaat uit om ervoor te zorgen dat geen van uw gegevens via het netwerk worden overgedragen.
U wilt de wifi verbergen
Als je wifi van je router niet wilt uitschakelen, maar het in plaats daarvan wilt verbergen zodat het moeilijk is voor iemand om verbinding te maken met je netwerk, verberg dan de SSID, de naam van je netwerk. De wifi wordt niet uitgeschakeld wanneer u de SSID verbergt of stopt met het uitzenden. Het verbergen van de SSID maakt het moeilijk voor ongenode gasten om uw netwerk te vinden en er verbinding mee te maken.






