Als je Chromebook niet kan worden ingeschakeld, heb je een paar opties om het te repareren. Gebruik deze handleiding als u de volgende problemen met Chromebooks heeft:
- Uw apparaat wordt ingeschakeld, maar het scherm blijft zwart.
- Uw apparaat wordt ingeschakeld, maar wordt onmiddellijk uitgeschakeld.
- Uw apparaat start Chrome OS op, maar u kunt niet inloggen op uw account.
- U kunt inloggen op uw Chromebook, maar het apparaat blijft crashen.
- Er gebeurt niets als je op de aan/uit-knop drukt.
De informatie in dit artikel is van toepassing op alle Chrome OS-apparaten, ongeacht de fabrikant (Acer, Dell, Google, HP, Lenovo, Samsung, Toshiba, enz.).
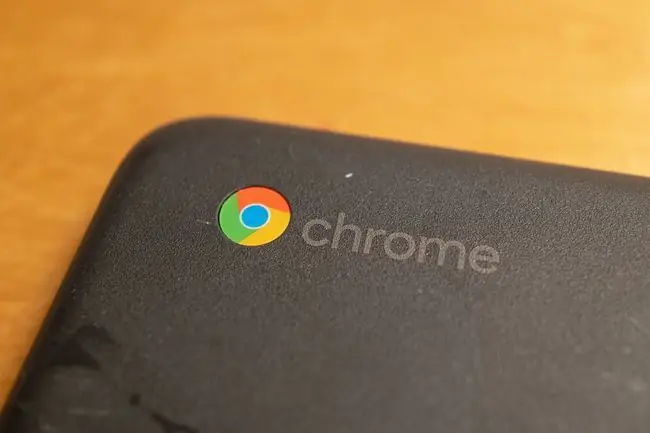
Oorzaken waardoor een Chromebook niet wordt ingeschakeld
Hoewel tientallen fabrikanten Chromebooks maken, hebben ze allemaal dezelfde hardware- en softwareproblemen. Er kunnen een paar redenen zijn waarom uw Chromebook niet wordt ingeschakeld, waaronder:
- Problemen met de batterijlader
- Problemen met de interne hardware
- Problemen met Chrome OS
- Interferentie van externe hardware
Als je Chromebook blijft vastlopen, zijn er afzonderlijke stappen die je kunt proberen om het te repareren.
Een Chromebook repareren die niet kan worden ingeschakeld
Probeer deze stappen in volgorde totdat uw Chromebook weer werkt:
-
Zorg ervoor dat uw Chromebook wordt opgeladen. U kunt zien of de oplader is aangesloten door naar de kleine LED-lampjes bij de oplaadpoort te kijken. Afhankelijk van de fabrikant zou je een ononderbroken blauw of oranje lampje moeten zien terwijl je Chromebook wordt opgeladen.
Laat uw Chromebook 3,5 uur aangesloten en probeer hem opnieuw in te schakelen. Als je geen lampje ziet, probeer dan een andere oplader te gebruiken. Als het apparaat nog steeds niet oplaadt, is er waarschijnlijk een probleem met de oplaadpoort of de interne batterij, maar u kunt proberen de Chromebook op te laden zonder de oplader om er zeker van te zijn dat dit niet het probleem is.
-
Doe een harde herstart Als uw apparaat wordt ingeschakeld maar het scherm zwart blijft, houdt u de Refresh-toets ingedrukt + Power om uw Chromebook opnieuw op te starten. Een harde herstart wist het RAM-geheugen van uw Chromebook en alle caches die het opstarten van het besturingssysteem zouden kunnen verhinderen.
- Verwijder alle aangesloten USB-apparaten Soms kan externe hardware het opstartproces van Chrome OS verstoren. Als er apparaten zijn aangesloten op de USB-poorten van uw Chromebook, verwijdert u deze en probeert u uw computer op te starten. Als u bijvoorbeeld een USB-drive hebt geplaatst, verwijdert u deze en probeert u het opnieuw.
- Log in als een andere gebruiker. Als Chrome OS opstart, maar u zich niet kunt aanmelden bij uw account, kan dit komen door een synchronisatieprobleem tussen uw laptop en uw Google-account. Maak een nieuw gebruikersaccount voor uw Chromebook of probeer u aan te melden als gast.
- Verwijder apps uit Google Chrome. Als uw computer wordt ingeschakeld maar blijft crashen, verwijdert u alle Google Chrome-extensies en apps die onlangs zijn geïnstalleerd of bijgewerkt.
-
Update het besturingssysteem. Als uw Chromebook wordt ingeschakeld maar blijft crashen, update dan Chrome OS om er zeker van te zijn dat u de nieuwste versie van het besturingssysteem gebruikt.
-
Powerwash uw Chromebook. Als je toegang hebt tot de instellingen van je Chromebook of de Chrome-browser, kun je je Chromebook powerwashen om het apparaat terug te zetten naar de fabrieksinstellingen.
Alles wat op de harde schijf van je Chromebook is opgeslagen, gaat verloren tijdens een powerwash.
- Neem contact op met de fabrikant. Als uw apparaat nog steeds een geldige garantie heeft, kunt u het mogelijk gratis professioneel laten onderhouden. Als u moet betalen om uw Chromebook te repareren, kunt u overwegen te upgraden naar een Google Pixelbook.
- Vervang zelf de interne batterij. Als u vertrouwd bent met het navigeren door de werking van laptops, kunt u de achtercover losschroeven en de batterij vervangen. Als u uw Chromebook opent, kan de garantie vervallen, dus bewaar deze stap als laatste redmiddel.
FAQ
Hoe repareer ik mijn Chromebook-scherm?
Als het touchscreen van je Chromebook niet werkt, controleer dan eerst of het touchscreen is ingeschakeld en probeer vervolgens een harde reset of een fabrieksreset. Als uw Chromebook-scherm gebarsten is, moet u het professioneel laten repareren.
Hoe repareer ik mijn Chromebook-toetsenbord?
Probeer het toetsenbord schoon te maken en uw Chromebook opnieuw in te stellen. Als tijdelijke oplossing kunt u de toetsenbordinstellingen van uw Chromebook wijzigen of het schermtoetsenbord van de Chromebook gebruiken.
Hoe repareer ik het touchpad op mijn Chromebook?
Als het touchpad van uw Chromebook niet werkt, rolt u tien seconden lang met uw vingers op het touchpad en drukt u meerdere keren op de Esc-toets. Als u nog steeds problemen ondervindt, controleert u of het touchpad is ingeschakeld en start u het apparaat opnieuw op. U kunt ook een externe USB- of Bluetooth-muis gebruiken.
Hoe repareer ik de camera en microfoon op mijn Chromebook?
Controleer of de juiste microfoon is geselecteerd als standaard voor het programma. Controleer ook uw Chromebook-instellingen om er zeker van te zijn dat zowel uw microfoon als camera zijn ingeschakeld.






