Wat te weten
- Op iPad: Start de Netflix app en selecteer een film. Tik op Download onder de filmnaam.
- Op Mac: dat kan niet. Je kunt Windows 10 installeren en vervolgens Bootcamp om te downloaden van Netflix, maar dan is het technisch gezien een Windows-machine.
In dit artikel wordt uitgelegd hoe u films van Netflix naar uw iPad kunt downloaden om ze offline te bekijken. Er is geen Netflix-app voor de Mac en je kunt niet downloaden van de Netflix-website op een Mac. Deze informatie is van toepassing op alle iPads met een recente versie van de Netflix-app en alle Macs.
Films downloaden van Netflix naar iPad
Het downloaden van Netflix-films en tv-programma's om ze op je iPad te bekijken als je geen internetverbinding hebt, is heel eenvoudig. De downloads zijn perfect voor vliegtuigritten, autoritten en andere plaatsen die profiteren van entertainment, maar die niet noodzakelijkerwijs geweldige internetverbindingen hebben.
Een iPad is het perfecte apparaat om Netflix-content te downloaden, omdat hij licht van gewicht is, een groot scherm heeft, een batterij die lang meegaat en gemakkelijk mee te nemen is op reis.
Om films van Netflix naar een iPad te downloaden, heb je een actief Netflix-abonnement en de gratis app nodig. Je kunt de iOS Netflix-app downloaden in de App Store.
Om van Netflix naar de iPad te downloaden:
- Start de Netflix-app op de iPad.
-
Scrol omlaag in het openingsscherm om door de lijsten te bladeren en tik op de film, het tv-programma of het hele seizoen van een tv-serie die je wilt downloaden. Om uw zoekopdracht te beperken tot alleen films, tikt u op Movies in de menubalk.

Image -
Als je selectie een film is, tik je op de Pijl omlaag onder de filmbeschrijving. Als er geen Download neerwaartse pijl is, kan de film niet worden gedownload.

Image Wanneer het downloaden begint, vervangt een voortgangswiel de downloadpijl en verschijnt er een statusindicator.

Image De film wordt gedownload naar het scherm Mijn downloads, dat u kunt bereiken door op Downloads onder aan het scherm te tikken
-
Als je selectie een tv-programma is, tik je op de pijl omlaag naast elke aflevering die je wilt bekijken om de downloads te starten. Als je de Smart Download-functie in de app gebruikt, download dan alleen de eerste aflevering.
Smart Downloads is een functie die standaard is ingeschakeld in de app. Het bespaart ruimte op de iPad wanneer u tv-programma's met meerdere afleveringen bekijkt. Wanneer je klaar bent met het bekijken van een aflevering die je hebt gedownload, verwijdert de app deze de volgende keer dat de iPad een wifi-verbinding heeft en downloadt de volgende aflevering automatisch, zodat je altijd maar één aflevering tegelijk op je iPad hebt.

Image Je kunt films en tv-afleveringen bekijken voordat ze klaar zijn met downloaden. Dit is handig als u zich in een gebied bevindt met een slechte internetverbinding. Zodra je een betere verbinding hebt, kun je ervoor kiezen om de download te voltooien en verder te kijken.
-
Wanneer het downloaden is voltooid, tikt u op de knop Downloads onder aan het scherm om het scherm Mijn downloads te openen.

Image -
Tik op de Play pijl op de gedownloade film of tv-show die je wilt bekijken op het Mijn downloads scherm om deze te bekijken.

Image -
Als u de film of het tv-programma van de iPad wilt verwijderen, tikt u op het pictogram Download naast de lijst - het lijkt op een vinkje in een vakje - en tikt u vervolgens op Verwijder Download om het van de iPad te verwijderen. Je kunt je gedownloade Netflix-films en -programma's ook vinden in het Downloads menu onderaan de app.

Image
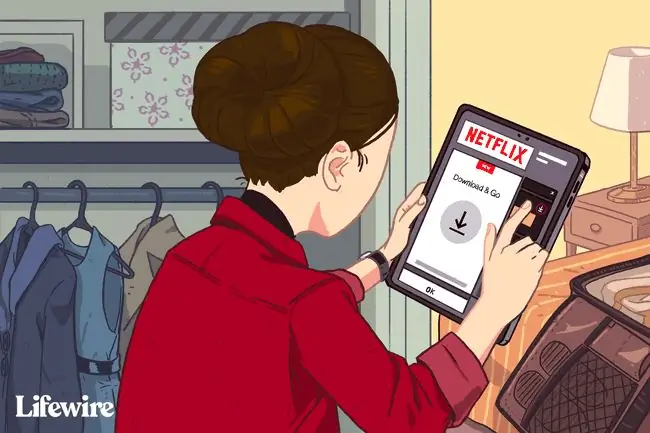
Je kunt een download niet op je iPad houden als je je Netflix-abonnement opzegt.
Netflix-app-instellingen
In de instellingen voor de Netflix voor iPad-app kun je aangeven of je downloads wilt beperken tot alleen wifi, wat de standaard is. U kunt ook de videokwaliteit wijzigen van Standaard, wat voldoende is voor weergave op de iPad, naar Hoger, wat u misschien verkiest als u van plan bent de film naar een groter scherm te streamen, en Smart Downloads in- en uitschakelen, naast andere opties. Zoek de instellingen van de Netflix-app door op Meer onder aan het scherm te tikken.
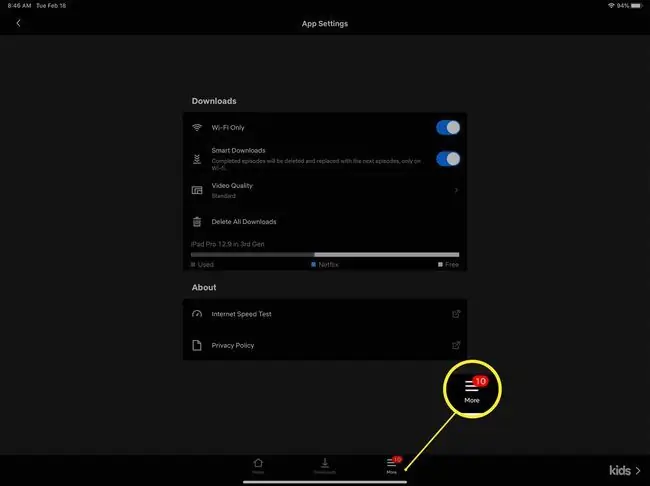
Films downloaden van Netflix naar een Mac
Er is geen Netflix-app voor de Mac. U hebt toegang tot Netflix in een browser, maar u kunt geen inhoud van de browser naar uw harde schijf downloaden. Netflix biedt geen ondersteuning voor downloaden en offline kijken op Mac.
Ondanks dit zijn er een aantal legale opties voor het bekijken van gedownloade Netflix-content op een Mac:
- Boot Camp en Windows: Netflix biedt een Netflix-app voor Windows-computers in de Microsoft Store. Boot Camp, een hulpprogramma dat op Macs wordt geleverd, draait op Windows 10. Vervolgens kunt u de Netflix-app voor Windows downloaden en deze gebruiken om legaal inhoud van Netflix te downloaden. Je hebt echter een exemplaar van Windows 10 nodig om op een Mac te installeren, dus dit is geen goedkoop alternatief.
- Streaming vanaf een iPad: de Netflix-app voor iPads ondersteunt AirPlay, waarmee draadloze streaming van multimedia-inhoud tussen Apple-apparaten mogelijk is. U kunt dus alle Netflix-inhoud die u op een iPad downloadt naar een Mac streamen. Zo toon je een film voor meerdere kijkers op een groter scherm. Dit is niet hetzelfde als downloaden naar de Mac, omdat het scherm op je Mac misschien groter is dan op je iPad.
FAQ
Welke iPadOS-versie heeft mijn iPad nodig om de Netflix-app uit te voeren?
Je moet iPadOS 14.0 of hoger gebruiken.
Hoeveel films kan ik tegelijk van Netflix downloaden?
Netflix stelt een limiet in van maximaal 100 films tegelijk op één apparaat. Je wordt ook beperkt door de beschikbare ruimte op je apparaat.
Hoe kan ik Netflix-films downloaden om te bekijken op Apple TV?
Elke Netflix-film die u naar uw iPad downloadt, kan met AirPlay van de iPad naar een Apple TV (of een Mac) worden gestreamd. Je kunt ook de gratis Netflix-app downloaden op je Apple TV en content rechtstreeks streamen.






