Wat te weten
- Ga naar File > Download om een presentatie op te slaan. Om het te publiceren, kies File > Publiceren op het web > Link of Embed > Publiceren.
- Kies Share om bijdragers toe te voegen. Bekijk de bewerkingsgeschiedenis van File > Versiegeschiedenis > Bekijk versiegeschiedenis.
- Select File > Offline beschikbaar maken om offline aan een presentatie te werken.
Google Presentaties is een app waarmee je eenvoudig kunt samenwerken en presentaties kunt delen met tekst-, foto-, audio- of videobestanden. Net als Microsoft PowerPoint, wordt het online gehost en is het toegankelijk in een webbrowser vanaf elk apparaat met een internetverbinding. Hier is alles wat u moet weten om te beginnen met het maken van uw eigen presentaties.
Google-presentaties publiceren
U kunt uw Google Presentaties-presentatie online publiceren met een link of ingesloten code. U kunt ook de toegang beperken tot wie de presentatie kan zien via machtigingen. Dit zijn live documenten, dus wanneer u een wijziging aanbrengt, wordt deze ook weergegeven in de gepubliceerde versie.
Een Google Presentaties-presentatie online publiceren:
-
Ga naar Bestand > Publiceren op het web.

Image -
Selecteer Link om een deelbare URL te krijgen. U kunt ook kiezen hoeveel tijd er verstrijkt voordat elke dia verder gaat en of de presentatie na de laatste dia opnieuw moet worden gestart.

Image -
Selecteer Embed om code te genereren die u aan uw website kunt toevoegen. Er is hier ook een extra optie om de grootte van de dia's te kiezen.

Image - Zodra je alle instellingen hebt aangepast, selecteer je Publish.
Wat is Google Presentaties?
Google Documenten is een set kantoor- en onderwijstoepassingen, vergelijkbaar met de tools in Microsoft Office. Google Slides is het antwoord van het bedrijf op de presentatietool van Microsoft, PowerPoint. U kunt dynamische presentaties maken met beeld en geluid. Je kunt zelfs GIF's toevoegen om je presentatie wat leuker te maken. Een van de belangrijkste voordelen van het gebruik van de tools van Google is dat ze gratis zijn; alles wat je nodig hebt is een Google-account en een internetverbinding.
Maar er zijn nog andere goede redenen om Google Presentaties te gebruiken, zoals brede compatibiliteit. Gebruikers kunnen presentaties bekijken en bewerken op hun pc of Mac. Google Presentaties heeft ook Android- en iOS-apps, zodat u op een tablet of smartphone aan uw presentatie kunt werken.
Basisfuncties van Google Presentaties
Hier is een korte blik op enkele van de basisfuncties van Google Presentaties.
PowerPoint-presentaties exporteren naar Google Slides
Als u een van uw PowerPoint-presentaties naar Google Presentaties wilt converteren, uploadt u deze naar Google Drive.
Sommige PowerPoint-functies worden niet overgedragen naar Google Presentaties.
U kunt uw Google Slide-presentatie ook opslaan als PowerPoint-bestand, PDF of andere bestandsindelingen. Ga naar File > Download en selecteer een van de opties.
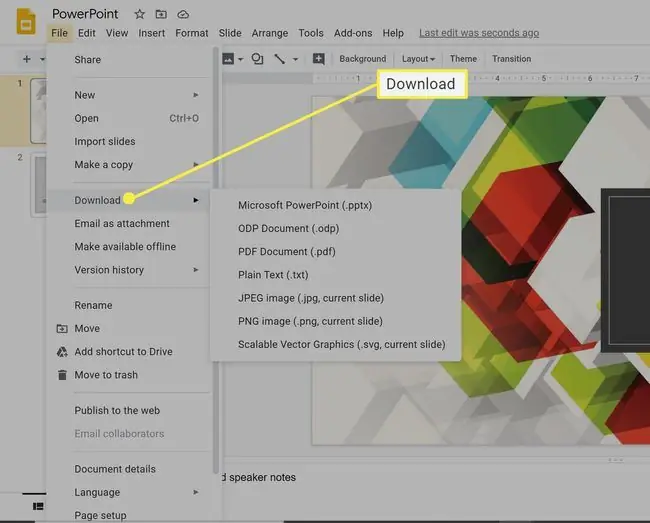
Google Presentaties offline gebruiken
Google Presentaties is cloudgebaseerd, maar u kunt documenten offline openen en bewerken in Google Drive. Zodra je weer verbinding hebt met internet, wordt al je werk gesynchroniseerd met de live-versie. Als u uw werk offline wilt halen, gaat u naar File > Offline beschikbaar maken
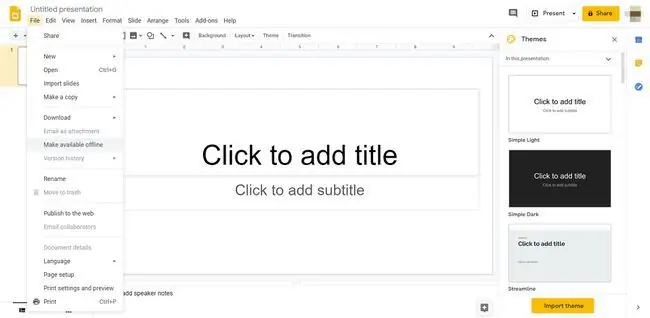
Live samenwerking op Google Presentaties
Een van de belangrijkste voordelen van Google Slides ten opzichte van PowerPoint van Microsoft is live-teamsamenwerking, ongeacht waar uw collega's zich bevinden. U kunt Google Presentaties delen vanuit Google Drive en bijdragers uitnodigen via hun Google-accounts. U bepa alt welk toegangsniveau elke persoon heeft, bijvoorbeeld of ze de presentatie alleen kunnen bekijken of bewerken.
Live samenwerking stelt iedereen in het team in staat om tegelijkertijd vanuit satellietkantoren aan dezelfde presentatie te werken en deze te bekijken. Iedereen kan live bewerkingen zien terwijl ze worden gemaakt.
Om dit te laten werken, moet iedereen online zijn.
De gemakkelijkste manier om anderen uit te nodigen om uw project te bekijken of te bewerken, is via de Share-knop rechtsboven. Van daaruit kun je een link naar de presentatie kopiëren of je kunt bijdragers toevoegen via hun e-mailadressen.
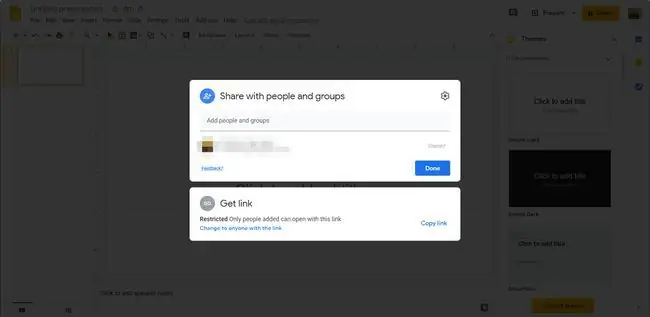
Versiegeschiedenis van Google Presentaties
Omdat Google Presentaties cloudgebaseerd is, wordt het continu automatisch opgeslagen terwijl u online werkt. De functie Versiegeschiedenis houdt alle wijzigingen bij, het tijdstip waarop ze zijn aangebracht en wie ze heeft aangebracht. Om de bewerkingsgeschiedenis van het document te zien, gaat u naar Bestand > Versiegeschiedenis > Bekijk versiegeschiedenis
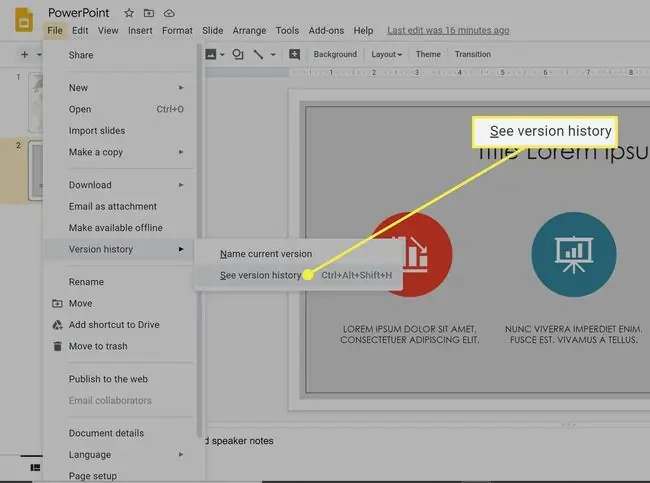
Ingebouwde thema's van Google Slides
Net als PowerPoint biedt Google Presentaties vooraf ontworpen thema's, achtergronden, kleuren en lettertypen. Het biedt ook een aantal mooie ontwerpfuncties, waaronder in- en uitzoomen op uw dia's en de mogelijkheid om maskers op afbeeldingen toe te passen om hun vormen aan te passen.






