De Apple Watch is anders dan veel van je dagelijkse technische uitrusting, omdat het een van de weinige dingen is (in feite waarschijnlijk het enige apparaat) dat je op je lichaam draagt. Vergrendelen is minder belangrijk dan op een apparaat dat je zou kunnen laten rondslingeren, maar het is nog steeds een goed idee.
De informatie in dit artikel is van toepassing op Apple Watch met watchOS 6, watchOS 5, watchOS 4 en watchOS 3, behalve zoals aangegeven.
Uw Apple Watch vergrendelen
Het inschakelen van de functie Polsdetectie is de beste manier om ervoor te zorgen dat uw Apple Watch vergrendelt wanneer u er niet naar kijkt. De originele Apple Watch had een handmatige vergrendelingsoptie, maar als je watchOS 3 gebruikt.1.3 of later is de handmatige vergrendelingsoptie niet langer beschikbaar. Apple heeft het vervangen door de functie Polsdetectie.
De andere manier om het vergrendelscherm te forceren, is door je Apple Watch uit te schakelen. U moet uw toegangscode invoeren wanneer u deze weer inschakelt.

Polsdetectie inschakelen
Polsdetectie is handig en gemakkelijk te activeren.
- Open de Apple Watch-app op je iPhone.
- Tik op Passcode.
-
Veeg de schuifregelaar om Polsdetectie. in te schakelen

Image
Je kunt Polsdetectie ook inschakelen op de Apple Watch zelf door op het pictogram Settings op het app-scherm te tikken, gevolgd door Passcode. Verplaats de schuifregelaar naast Polsdetectie naar Aan/groen.
Waterslot gebruiken
Apple Watch met watchOS 5 of hoger biedt bescherming tegen water. Water kan je scherm activeren, dus of je je horloge nu draagt onder de douche of gaat zwemmen, de functie Water Lock is handig.
Als je een wateractiviteit selecteert in de Workout-app, wordt Water Lock automatisch ingeschakeld. Als u uw douche niet als een training meetelt, moet u deze inschakelen in het Control Center.
- Veeg omhoog op je horloge om het Control Center. te openen
- Tik op Water Lock, het symbool met een enkele druppelvorm, om de functie Water Lock te activeren.
-
Om Water Lock uit te schakelen, draai aan de Digital Crown totdat je Apple Watch zegt dat hij ontgrendeld is.

Image
Water uit de Apple Watch werpen
Water Lock is niet alleen voor het gemak. Het bevat ook een functie die wordt gebruikt om water uit de luidsprekergaten in uw Apple Watch te duwen om te voorkomen dat water uw apparaat beschadigt.
Een toegangscode instellen met een nieuwe Apple Watch
Een van de eerste dingen die u wordt gevraagd bij het instellen van een nieuwe Apple Watch, is het maken van een toegangscode. U kunt deze stap overslaan, maar het is een snelle manier om uw horloge direct uit de doos te beschermen.
- Select Maak een toegangscode. Als u een code kiest die gemakkelijk te raden is, zoals herhalende cijfers, wordt u gevraagd om te bevestigen dat u deze nog steeds wilt gebruiken.
-
Als alternatieve optie selecteert u Een lange toegangscode toevoegen als u meer dan vier cijfers wilt gebruiken voor een sterkere toegangscode.

Image - Voer uw toegangscode opnieuw in om te bevestigen.
Polsdetectie
Als u een toegangscode aan uw Apple Watch toevoegt, wordt polsdetectie automatisch ingeschakeld. Wanneer u uw horloge afdoet en het in de slaapstand gaat, is uw toegangscode vereist om het te wekken.
Een toegangscode toevoegen na de eerste koppeling
Als je ervoor hebt gekozen geen toegangscode te maken toen je je Apple Watch voor het eerst koppelde, kun je dit later doen, op de Apple Watch of op je iPhone met behulp van de Apple Watch-app.
Een toegangscode toevoegen op Apple Watch
U kunt een toegangscode rechtstreeks op de Apple Watch toevoegen.
- Druk op de digitale kroon op het horloge om het app-scherm te openen.
- Tik op het Instellingen icoon.
- Tik op Passcode.
-
Verplaats de schuifregelaar naast Simple Passcode naar Aan/groen en voer een viercijferige code in het daarvoor bestemde veld in.

Image
U kunt niet rechtstreeks een langere toegangscode op uw Apple Watch instellen. Je moet je iPhone gebruiken om dat te doen.
Een Apple Watch-toegangscode toevoegen op iPhone
Je kunt ook je iPhone gebruiken om de toegangscode voor je Apple Watch in te schakelen.
- Open de Apple Watch-app op de iPhone en tik op Passcode.
- Selecteer Schakel toegangscode in.
-
Voer uw gewenste toegangscode in.

Image
Een langere toegangscode toevoegen op iPhone
Als je aanvankelijk een viercijferige code hebt gemaakt, maar een veiligere toegangscode wilt hebben, kun je deze bijwerken via je iPhone. Open de Apple Watch-app op je iPhone en selecteer PasscodeGebruik de tuimelschakelaar om Simple Passcode uit te schakelen en de app leidt je naar je Apple Watch voor de volgende stappen.
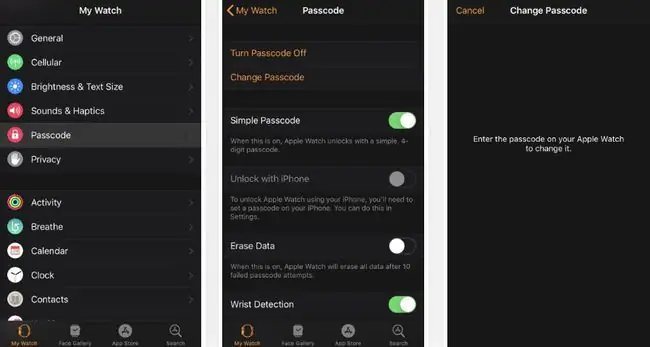
Voer uw huidige viercijferige toegangscode in op het horloge. Voer vervolgens een nieuwe, langere optie in en tik op OK. Voer de code opnieuw in om deze te verifiëren.
U kunt een bestaande toegangscode wijzigen via de Apple Watch door naar Instellingen > Toegangscode > Toegangscode wijzigen te gaan. U kunt de toegangscode ook wijzigen via de Apple Watch-app op de iPhone.
Nu ben je klaar om je Apple Watch te beschermen tegen nieuwsgierige blikken, nieuwsgierige peuters en mogelijke waterschade.






