Een gecomprimeerd bestand is elk bestand met het gecomprimeerde kenmerk ingeschakeld.
Het gebruik van het gecomprimeerde kenmerk is een manier om een bestand te comprimeren tot een kleiner formaat om ruimte op de harde schijf te besparen, en kan op een aantal verschillende manieren worden toegepast (waarover we het hieronder hebben).
De meeste Windows-computers zijn standaard geconfigureerd om gecomprimeerde bestanden in blauwe tekst weer te geven bij normaal zoeken naar bestanden en in mapweergaven.
Hoe werkt compressie?
Dus, wat doet het comprimeren van een bestand eigenlijk? Als u het gecomprimeerde bestandskenmerk voor een bestand inschakelt, wordt het bestand kleiner, maar kan Windows het nog steeds gebruiken zoals elk ander bestand.
De compressie en decompressie gebeuren on-the-fly. Wanneer een gecomprimeerd bestand wordt geopend, decomprimeert Windows het automatisch voor u. Als het sluit, wordt het weer gecomprimeerd. Dit gebeurt keer op keer zo vaak als u een gecomprimeerd bestand opent en sluit.
We hebben het compressiekenmerk voor een TXT-bestand van 25 MB ingeschakeld om de effectiviteit van het door Windows gebruikte algoritme te testen. Na compressie gebruikte het bestand slechts 5 MB schijfruimte.
Zelfs met dit ene voorbeeld kun je zien hoeveel schijfruimte zou kunnen worden bespaard als dit op veel bestanden tegelijk zou worden toegepast.
Moet ik een hele harde schijf comprimeren?
Zoals je in het voorbeeld van het TXT-bestand hebt gezien, kan het instellen van het gecomprimeerde bestandskenmerk op een bestand de grootte ervan aanzienlijk verkleinen. Het werken met een gecomprimeerd bestand kost echter meer processortijd dan het werken met een niet-gecomprimeerd bestand, omdat Windows het bestand tijdens het gebruik moet decomprimeren en opnieuw moet comprimeren.
Omdat de meeste computers voldoende ruimte op de harde schijf hebben, wordt compressie meestal niet aanbevolen, vooral omdat de wisselwerking een over het algemeen langzamere computer is dankzij het extra processorgebruik dat nodig is.
Dat gezegd hebbende, kan het nuttig zijn om bepaalde bestanden of groepen bestanden te comprimeren als je ze bijna nooit gebruikt. Als je niet van plan bent om ze vaak of zelfs helemaal niet te openen, dan is het feit dat ze verwerkingskracht nodig hebben om te openen, waarschijnlijk niet erg zorgwekkend op een dagelijkse basis.
Het comprimeren van individuele bestanden is vrij eenvoudig in Windows dankzij het gecomprimeerde kenmerk, maar het gebruik van een bestandscompressieprogramma van derden is het beste voor archivering of delen. Bekijk deze lijst met gratis hulpprogramma's voor het uitpakken van bestanden als je daarin geïnteresseerd bent.
Bestanden en mappen comprimeren in Windows
Zowel Explorer als de opdrachtregelcommando compact kunnen worden gebruikt om bestanden en mappen in Windows te comprimeren door het gecomprimeerde kenmerk in te schakelen.
Microsoft heeft een tutorial waarin het comprimeren van bestanden wordt uitgelegd met behulp van de File/Windows Explorer-methode, terwijl voorbeelden worden gegeven over het comprimeren van bestanden vanaf een opdrachtprompt en de juiste syntaxis voor deze opdrachtregelopdracht.
Als je een enkel bestand comprimeert, wordt de compressie natuurlijk alleen op dat ene bestand toegepast. Bij het comprimeren van een map (of een hele partitie), krijg je de optie om alleen die ene map te comprimeren, of de map plus zijn submappen en alle bestanden die daarin te vinden zijn.
Zoals je hieronder ziet, biedt het comprimeren van een map met Verkenner twee opties: Pas wijzigingen toe aan deze map en Pas wijzigingen toe aan deze map, submappen en bestanden.
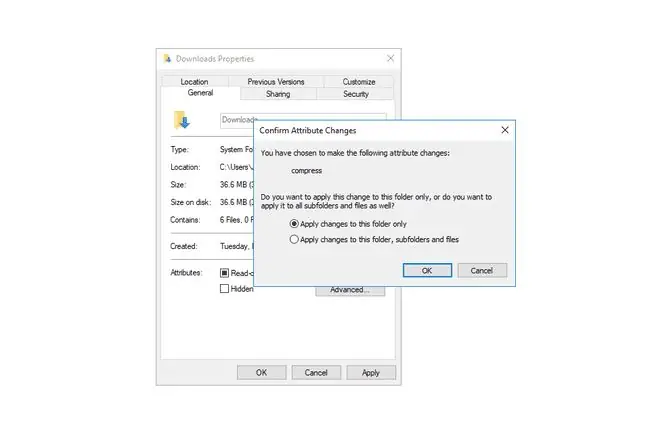
De eerste optie voor het toepassen van de wijzigingen op de ene map waarin u zich bevindt, stelt het compressiekenmerk alleen in voor nieuwe bestanden die u in de map plaatst. Dit betekent dat elk bestand dat zich nu in de map bevindt, niet wordt opgenomen, maar dat alle nieuwe bestanden die u in de toekomst toevoegt, worden gecomprimeerd. Dit geldt alleen voor de ene map waarop u het toepast, niet voor alle submappen die het kan hebben.
De tweede optie - om de wijzigingen toe te passen op de map, submappen en al hun bestanden - doet precies wat het klinkt. Alle bestanden in de huidige map, plus alle bestanden in een van de submappen, hebben het gecomprimeerde kenmerk ingeschakeld. Dit betekent niet alleen dat de huidige bestanden worden gecomprimeerd, maar ook dat het gecomprimeerde kenmerk wordt toegepast op alle nieuwe bestanden die u aan de huidige map toevoegt, evenals op eventuele submappen, en dat is waar het verschil ligt tussen deze optie en de andere.
Bij het comprimeren van de C-schijf, of een andere harde schijf, krijg je dezelfde opties als bij het comprimeren van een map, maar de stappen zijn een beetje anders. Open de eigenschappen van de schijf in Verkenner en vink het vakje aan naast Deze schijf comprimeren om schijfruimte te besparen. U krijgt dan de mogelijkheid om de compressie alleen toe te passen op de hoofdmap van de schijf of ook op alle submappen en bestanden.
Beperkingen van het gecomprimeerde bestandskenmerk
Het NTFS-bestandssysteem is het enige Windows-bestandssysteem dat gecomprimeerde bestanden ondersteunt. Dit betekent dat partities die zijn geformatteerd in het FAT-bestandssysteem geen bestandscompressie kunnen gebruiken.
Sommige harde schijven kunnen worden geformatteerd om clustergroottes te gebruiken die groter zijn dan de standaardgrootte van 4 KB (meer hierover hier). Elk bestandssysteem dat een clustergrootte gebruikt die groter is dan deze standaardgrootte, kan de functies van het gecomprimeerde bestandskenmerk niet gebruiken.
Meerdere bestanden kunnen niet tegelijkertijd worden gecomprimeerd, tenzij ze zich in een map bevinden en dan kiest u de optie om de inhoud van de map te comprimeren. Anders is de optie om het compressiekenmerk in te schakelen niet beschikbaar wanneer u afzonderlijke bestanden tegelijk selecteert (bijv. door twee of meer afbeeldingsbestanden te markeren).
Sommige bestanden in Windows veroorzaken problemen als ze worden gecomprimeerd, omdat ze nodig zijn om Windows op te starten. BOOTMGR en NTLDR zijn twee voorbeelden van bestanden die niet gecomprimeerd mogen worden. Met nieuwere versies van Windows kun je dit soort bestanden niet eens comprimeren.
Meer informatie over bestandscompressie
Hoewel het waarschijnlijk geen verrassing is, duurt het langer om grotere bestanden te comprimeren dan kleinere. Als een heel volume met bestanden wordt gecomprimeerd, zal het waarschijnlijk een hele tijd duren voordat het klaar is, waarbij de totale tijd afhankelijk is van het aantal bestanden op het volume, de grootte van de bestanden en de algehele snelheid van de computer.
Sommige bestanden kunnen helemaal niet goed worden gecomprimeerd, terwijl andere tot 10% of minder van hun oorspronkelijke grootte kunnen comprimeren. Dit komt omdat sommige bestanden al tot op zekere hoogte zijn gecomprimeerd, zelfs voordat de Windows-compressietool wordt gebruikt.
Een voorbeeld hiervan is te zien als u een ISO-bestand probeert te comprimeren. De meeste ISO-bestanden worden gecomprimeerd wanneer ze voor het eerst worden gebouwd, dus als ze opnieuw worden gecomprimeerd met Windows-compressie, zal dit waarschijnlijk niet veel uitmaken voor de totale bestandsgrootte.
Bij het bekijken van de eigenschappen van een bestand, wordt er een bestandsgrootte vermeld voor de werkelijke grootte van het bestand (zojuist Grootte genoemd) en een andere vermeld voor hoe groot het bestand op de harde schijf is (Grootte op schijf).
Het eerste getal verandert niet, ongeacht of een bestand is gecomprimeerd, omdat het je de ware, ongecomprimeerde grootte van het bestand aangeeft. Het tweede getal is echter hoeveel ruimte het bestand op dit moment op de harde schijf in beslag neemt. Dus als het bestand is gecomprimeerd, is het getal naast Grootte op schijf natuurlijk meestal kleiner dan het andere getal.
Als u een bestand naar een andere harde schijf kopieert, wordt het compressiekenmerk gewist. Als een videobestand op uw primaire harde schijf bijvoorbeeld is gecomprimeerd, maar u kopieert het vervolgens naar een externe harde schijf, wordt het bestand niet langer gecomprimeerd op die nieuwe schijf, tenzij u het handmatig opnieuw comprimeert.
Het comprimeren van bestanden kan de fragmentatie op een volume vergroten. Hierdoor kan het langer duren voor defragmentatietools om een harde schijf te defragmenteren die veel gecomprimeerde bestanden bevat.
FAQ
Welke bestandsextensie wordt gebruikt om een gecomprimeerde map een naam te geven?
Gecomprimeerde bestanden eindigen over het algemeen met de extensie.zip. Alternatieven zijn.7z, dat wordt gebruikt met de 7-Zip-bestandsextractortoepassing, en.rar.
Hoe pak je een gecomprimeerd bestand uit?
Zoek in Windows het gecomprimeerde bestand in Verkenner, klik met de rechtermuisknop en selecteer Alles uitpakken en volg de aanwijzingen. Om een gecomprimeerd bestand op een Mac uit te pakken, opent u het gewoon. Het decomprimeert automatisch en plaatst de niet-gecomprimeerde bestanden in dezelfde map.
Welk afbeeldingsbestandstype is al gecomprimeerd?
JPEG's zijn afbeeldingsbestanden die zijn gecomprimeerd om hun grootte aanzienlijk te verkleinen, waardoor ze beter deelbaar zijn. De compressie verlaagt de beeldkwaliteit enigszins, maar je kunt over het algemeen kiezen hoe gecomprimeerd je de JPEG wilt hebben, ten koste van meer opslagruimte.
Wat zijn de verschillende gecomprimeerde bestandsindelingen voor muziekbestanden?
Sommige veelgebruikte verliesvrije gecomprimeerde audioformaten zijn FLAC, WavPack, Monkey's Audio en ALAC. Gecomprimeerde audioformaten met verlies omvatten MP3 en AAC.






