Wat te weten
- Ga naar het tabblad Bestand en selecteer Info > Accountinstellingen >Accountinstellingen.
- Kies het e-mailadres met het wachtwoord dat Outlook moet onthouden. Selecteer Wijzigen.
- Selecteer in Exchange-accountinstellingen Meer instellingen, ga naar het tabblad Beveiliging en wis de Altijd vragen voor aanmeldingsgegevens selectievakje.
Dit artikel legt uit hoe u ervoor kunt zorgen dat Outlook uw e-mailwachtwoord onthoudt. Het bevat tips voor het oplossen van problemen voor momenten waarop Outlook uw wachtwoord niet meer weet. Deze informatie is van toepassing op Outlook 2019, Outlook 2016, Outlook 2013, Outlook 2010 en Outlook voor Microsoft 365.
Hoe u ervoor kunt zorgen dat Outlook uw e-mailwachtwoord onthoudt
Microsoft Outlook vereist dat u uw wachtwoord elke keer dat u uw e-mail opent, in een wachtwoordvak typt. Dit is geweldig voor veiligheidsdoeleinden, maar als u de enige bent die uw computer gebruikt, is het veilig om uw wachtwoord op te slaan in Outlook.
Als u ervoor zorgt dat Outlook uw wachtwoord onthoudt, kunt u elke keer dat u Outlook opent e-mail ontvangen en verzenden zonder uw wachtwoord te typen. Bovendien kun je een complex wachtwoord maken dat je niet hoeft te onthouden of constant uit je wachtwoordbeheerder hoeft te halen.
-
Ga naar de File tab.

Image -
Selecteer Info.

Image -
Select Accountinstellingen > Accountinstellingen.

Image -
Selecteer in het dialoogvenster Accountinstellingen het e-mailadres waarvan u wilt dat Outlook het wachtwoord onthoudt en selecteer vervolgens Wijzigen.

Image -
In het Exchange Account Settings dialoogvenster, selecteer More Settings.

Image -
Ga in het Microsoft Exchange dialoogvenster naar het Security tabblad en wis de Altijd vragen om inloggegevenscheckbox.

Image - Selecteer Toepassen om de wijzigingen toe te passen en kies vervolgens OK om het venster te sluiten.
- In het Exchange Account Settings dialoogvenster, selecteer Close (X).
- In het Accountinstellingen dialoogvenster, selecteer Sluiten.
- Herstart Outlook.
Outlook blijft vragen om het wachtwoord
Als Outlook u elke keer dat u uw e-mail controleert, vraagt om uw wachtwoord in te voeren, ook al heeft u Outlook zo ingesteld dat er niet om uw inloggegevens wordt gevraagd, kan dit verschillende redenen hebben.
De meest waarschijnlijke situatie is dat je je wachtwoord voor het e-mailaccount hebt gewijzigd, maar het wachtwoord niet hebt bijgewerkt in Outlook. Volg de bovenstaande stappen om naar het dialoogvenster Accountinstellingen te gaan waarin uw e-mailadres en wachtwoord worden vermeld, en wijzig vervolgens het wachtwoord in het bijgewerkte, zodat Outlook er niet meer om vraagt.
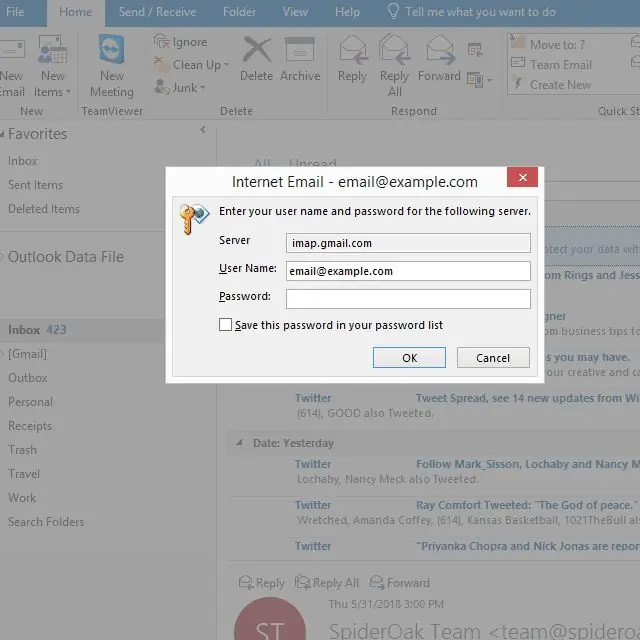
Als Outlook om uw wachtwoord blijft vragen, schakelt u uw antivirusprogramma (AV) tijdelijk uit of start u op in de veilige modus als u zich in Windows bevindt. Het antivirusprogramma kan Outlook verstoren als het een invoegtoepassing of firewall gebruikt. Als Outlook na een van deze twee dingen e-mail controleert en verzendt zonder om een wachtwoord te vragen, installeer dan het AV-programma opnieuw.
Als de AV-software niet de schuldige is, of als u nog steeds vermoedt dat dit het geval is, start u Outlook in de veilige modus om invoegtoepassingen uit te schakelen. Als het wachtwoord daarna werkt, is er een probleem met een van de invoegtoepassingen en moet u deze uitschakelen, verwijderen of problemen oplossen.
Voor situaties waarin Outlook het wachtwoord nog steeds niet weet, verwijdert u ofwel het e-mailprofiel en maakt u een nieuwe of verwijdert u het programma en installeert u het opnieuw. Er kan een fout in het profiel zitten, in welk geval het probleem wordt opgelost door een nieuwe te maken.
Het is ook mogelijk dat er onjuiste instellingen in het Windows-register staan voor de Protected Storage System Provider. Om te zien of dit het probleem is, volgt u de instructies van Microsoft om de sleutel HKEY_CURRENT_USER\Software\Microsoft\Protected Storage System Provider te verwijderen.






