Wat te weten
- Voor pc's: open Chrome, selecteer de drie stippen, ga naar Instellingen > You and Googleen selecteer Uitschakelen.
- Voor Android: open Chrome, selecteer de drie stippen, ga naar Instellingen > Sync en Google-services en tik op Synchroniseer uw Chrome-gegevens.
- Voor iOS: open Chrome, selecteer de drie stippen, ga naar Instellingen > Sync en Google-services , tik op Sync en tik vervolgens op Gereed.
De Chrome-webbrowser gebruikt uw Google-account om bladwijzers, browsegeschiedenis, opgeslagen wachtwoorden en andere persoonlijke instellingen op al uw apparaten te synchroniseren. Als u deze informatie niet op al uw apparaten wilt hebben, leest u hoe u synchronisatie in Chrome uitschakelt. De instructies zijn van toepassing op de desktopversie van Google Chrome en de mobiele Chrome-app voor iOS en Android.
Synchronisatie uitschakelen in Chrome
Volg deze instructies om synchronisatie uit te schakelen op Chrome OS, Linux, macOS en Windows:
-
Selecteer de drie stippen in de rechterbovenhoek van Google Chrome en kies vervolgens Instellingen in het vervolgkeuzemenu.

Image Als u een snelkoppeling wilt gebruiken om toegang te krijgen tot de instellingen van Google Chrome, voert u chrome://settings in de adresbalk in.
-
Selecteer in het gedeelte You and Google Turn off rechts van uw naam en Google-accountafbeelding.

Image -
Er verschijnt een pop-upbericht met informatie over wat er gebeurt als je Chrome-synchronisatie uitschakelt, inclusief uitgelogd worden van je Google-accounts. Selecteer Uitschakelen om het proces te voltooien.

Image Selecteer optioneel het Bladwijzers, geschiedenis, wachtwoorden en meer wissen van dit apparaat voordat u Uitschakelen. selecteert
-
Als u synchronisatie opnieuw wilt inschakelen, gaat u terug naar de Chrome-instellingen, gaat u naar het gedeelte You and Google en selecteert u Synchronisatie inschakelen. U wordt gevraagd de inloggegevens van uw Google-account in te voeren.

Image
Bladwijzers, browsegeschiedenis, opgeslagen wachtwoorden en andere instellingen zijn beschikbaar wanneer synchronisatie is uitgeschakeld. De wijzigingen die u aanbrengt, worden echter niet gesynchroniseerd met uw Google-account en zijn niet beschikbaar op andere apparaten.
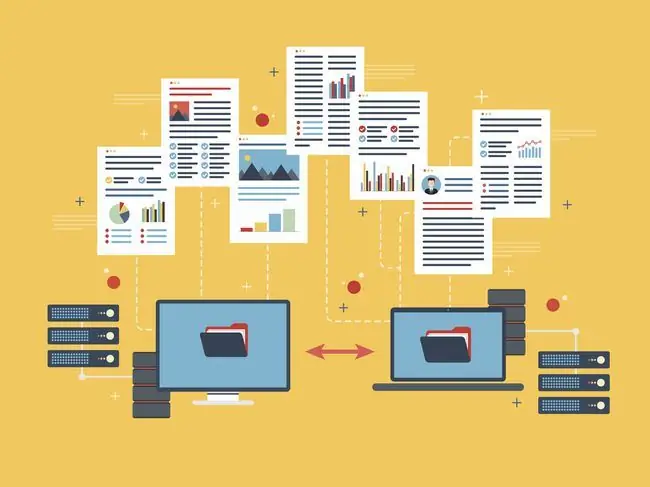
Synchronisatie uitschakelen voor Google Chrome op Android
Volg de onderstaande stappen om Chrome-synchronisatie uit te schakelen op Android-smartphones en -tablets:
- Open Google Chrome.
- Tik op de drie stippen in de rechterbovenhoek van de Chrome-app.
-
Tik op Instellingen wanneer het pop-outmenu verschijnt.

Image - Tik op Sync en Google-services bovenaan het scherm Instellingen.
-
Tik op de Sync your Chrome data schakelaar zodat deze van blauw in grijs verandert. Synchronisatie is uitgeschakeld op uw Android-apparaat.

Image
Synchronisatie uitschakelen voor Google Chrome op iOS
Volg deze stappen om Chrome-synchronisatie uit te schakelen op uw iPad-, iPhone- en iPod touch-apparaten:
- Tik op de drie stippen in de rechterbenedenhoek van het scherm.
-
Tik op Instellingen wanneer het pop-outmenu verschijnt.

Image - Tik op Sync en Google Services.
-
Tik op de Sync schakelaar zodat deze van blauw naar wit verandert.
Ga naar de Gegevenstypen sectie om ervoor te kiezen om alleen specifieke gegevens zoals bladwijzers, browsegeschiedenis en wachtwoorden te synchroniseren.
-
Tik op Gereed in de rechterbovenhoek om terug te keren naar uw browsesessie met synchronisatie uitgeschakeld.

Image






