Wat te weten
- Volledige apparaattoegang: oude of gebruikte telefoon terugzetten naar fabrieksinstellingen, Google-account van kind toevoegen en Samsung Kids- of Google Family Link-apps gebruiken.
- Beperk Google Play: Menu > Settings > Authenticatie vereisen voor aankopen >Voor alle aankopen via Google Play op dit apparaat.
- Toezicht houden op Google Chrome-inhoud: Menu > Instellingen > SafeSearch-filters >Filter expliciete resultaten.
Als je een Samsung Galaxy-telefoon voor je kind hebt gekocht, maak dan gebruik van het ouderlijk toezicht van de Samsung Galaxy. Hier zijn enkele van de beste ouderlijk toezicht die beschikbaar zijn voor Samsung-apparaten, inclusief kindvriendelijke Samsung-functies, evenals andere apps waarmee u uw kind kunt beschermen terwijl ze hun nieuwe mobiele apparaat gebruiken.
Vergeet niet om naast het installeren van Samsung ouderlijk toezicht op het mobiele apparaat gebruik te maken van alle best practices voor het instellen van ouderlijk toezicht voor uw thuisnetwerk.
Reset de telefoon en voeg een account toe
Als je een gebruikte telefoon voor je kind hebt gekocht, of je geeft ze je oudere Samsung Galaxy-apparaat, moet je de telefoon resetten. Hiermee worden browsegegevens, afbeeldingen en andere gegevens van het apparaat gewist.
Een schoon apparaat maakt het implementeren van ouderlijk toezicht van Samsung veel gemakkelijker.
-
Afhankelijk van uw Samsung-apparaatmodel, moet u de onderstaande instructies volgen om de fabrieksreset te vinden en in te schakelen:
- Tik Instellingen > Algemeen beheer > Reset > Fabrieksgegevens reset.
- Tik op Instellingen > Back-up en reset > Fabrieksinstellingen herstellen.
- Tik Instellingen > Privacy > Fabrieksinstellingen herstellen.

Image -
Zodra het proces voor het terugzetten naar de fabrieksinstellingen is voltooid, moet je het Google-account van je kind aan de telefoon toevoegen. Tik op Instellingen > Accounts > Account toevoegen, voer een e-mailaccount en wachtwoord in en ga akkoord met de Algemene voorwaarden.
- Zodra de telefoon is gereset en het account van je kind is toegevoegd, ben je klaar om Samsung ouderlijk toezicht te installeren.
Hoe Samsung ouderlijk toezicht in te schakelen
Als je kind tussen de peuterleeftijd en 13 jaar oud is, kun je het beste de Samsung Kids Home-functie installeren. Dit is alleen beschikbaar voor telefoons of tablets met Pie OS.
Voor oudere kinderen, of als het apparaat geen Pie OS heeft, zijn er tal van andere opties.
Met deze Samsung Kids Home-functie kun je niet alleen tijdslimieten en machtigingen instellen en gebruiksrapporten ontvangen, maar het biedt je kind ook veilige en vermakelijke inhoud voor kinderen die leren aanmoedigt.
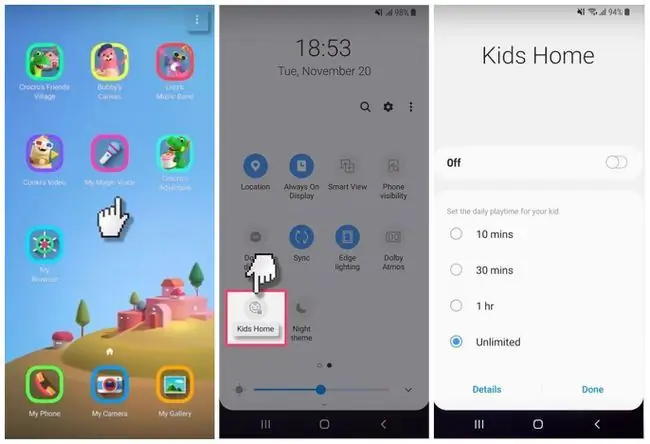
Google Family Link
De beste app die op alle Samsung-apparaten werkt, is de Google Family Link-app. Met Family Link kunt u op afstand machtigingen instellen en het gebruik van het Samsung-apparaat door uw kind volgen, zelfs vanaf uw eigen telefoon. Bepaal de tijdslimieten, tot welke inhoud uw kind toegang heeft en welke apps het mag gebruiken.
Je moet de Family Link for Children and Teenagers-app op de telefoon van je kind installeren en de Family Link for Parents-app op je eigen telefoon. Volg de instructies op het scherm op beide apparaten om de twee apps te synchroniseren. Eenmaal verbonden, kunt u uw "supervisor"-apparaat gebruiken om ouderlijk toezicht op de Samsung van uw kind in of uit te schakelen.
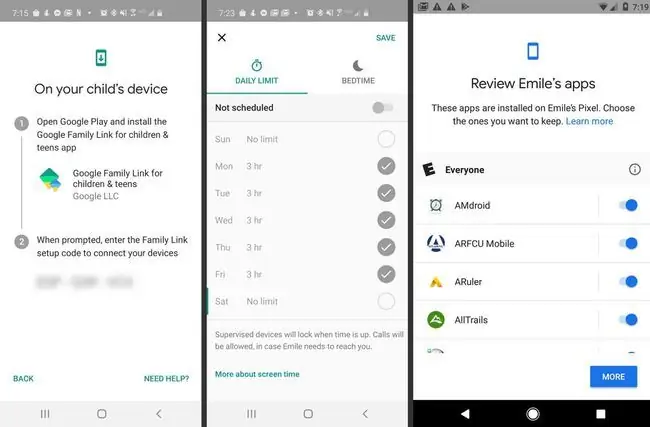
Controleer Google Play-aankopen
Als je het apparaat van je kind niet wilt vergrendelen met de Family Link-app, kun je ze de telefoon laten gebruiken met je Google-account. Je moet er echter voor zorgen dat je je Play Store-instellingen vergrendelt, zodat ze geen onverwachte aankopen doen zonder je eerst te vragen.
Open hiervoor de Play Store-app. Tik op Menu > Instellingen. Tik in het pop-upvenster op Voor alle aankopen via Google Play op dit apparaat. Uw kind kan nu geen aankopen meer doen zonder dat u uw accountwachtwoord invoert.
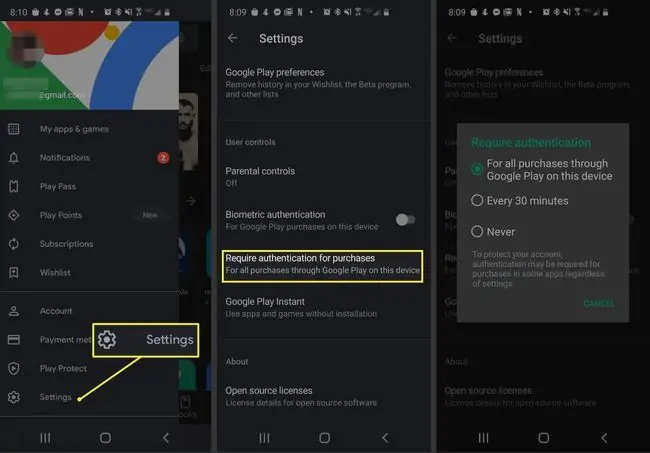
Stel inhoudsbeperkingen in
Je kunt ook inhoudsbeperkingen instellen zodat je kinderen geen apps, films of andere inhoud op Google Play kunnen downloaden die niet geschikt is voor hun leeftijd.
Om dit in te stellen, open je de Play Store-app. Tik op Menu > Instellingen, typ een pincode voor Play Store-downloads, tik vervolgens op elk inhoudstype en pas het leeftijdsgeschikte niveau aan waar u de PIN-verificatie om te activeren.
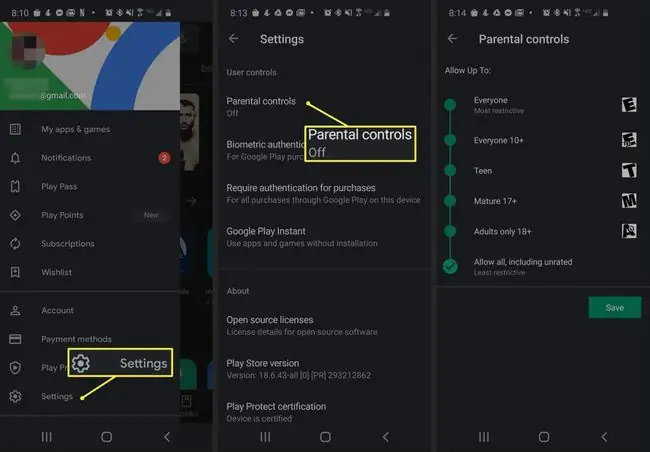
Google Chrome SafeSearch
Het gebruik van Google Chrome SafeSearch op het apparaat van uw kind is een slimme manier om toegang tot expliciete inhoud te voorkomen. Het inschakelen is eenvoudig. Verwijder eerst alle andere browsers van het apparaat en open vervolgens de Google Browser-app. Tik op Menu > Instellingen Scroll in het menu Instellingen omlaag naar SafeSearch-filters en selecteerFilter expliciete resultaten
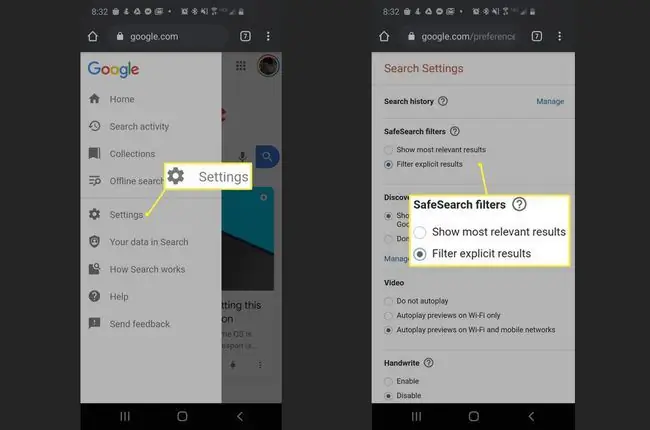
Deze instelling is gemakkelijk uit te schakelen, dus het is alleen effectief voor zeer jonge kinderen die het mobiele apparaat gebruiken.






