- Auteur Abigail Brown [email protected].
- Public 2023-12-17 06:36.
- Laatst gewijzigd 2025-01-24 12:00.
Wat te weten
- Om de systeemcache te wissen, gaat u naar Instellingen > Systeem > Opslag > Configureer Storage Sense of voer het nu uit > Reinig nu.
- Om uw internetcache en cookies te wissen, gaat u naar Configuratiescherm > Netwerk en internet > Browsegeschiedenis verwijderen en cookies.
- Als u uw cache op elk gewenst moment snel wilt wissen, downloadt u CCleaner en voegt u een snelkoppeling toe aan uw bureaublad.
In dit artikel wordt uitgelegd hoe u de cache in Windows 10 kunt wissen om ruimte op uw harde schijf vrij te maken en de prestaties van uw pc te verbeteren.
Hoe wis ik mijn systeemcache?
Volg deze stappen om uw systeemcache in Windows 10 te wissen:
-
Selecteer het menu Venster Start en selecteer vervolgens Instellingen.

Image -
Selecteer Systeem.

Image -
Selecteer Storage in de linkerzijbalk en selecteer vervolgens Configure Storage Sense of voer het nu uit.

Image -
Onder Nu ruimte vrijmaken, selecteer Nu opschonen.

Image -
Wacht tot Windows uw harde schijf scant op bestanden om te verwijderen. Als het klaar is, zie je een bevestigingsbericht met daarin de hoeveelheid ruimte die is vrijgemaakt.

Image
Hoe wis ik mijn cache en cookies op Windows 10?
Volg deze stappen om uw Internet Explorer-cache en webcookies in Windows 10 te wissen:
Microsoft ondersteunt Internet Explorer niet meer en raadt u aan bij te werken naar de nieuwere Edge-browser. Ga naar hun site om de nieuwste versie te downloaden.
-
Open het Configuratiescherm en selecteer Netwerk en internet.

Image -
Selecteer onder Internetopties Browsegeschiedenis en cookies verwijderen.

Image -
Selecteer Delete in het venster Internet Properties.

Image -
Controleer de items die u wilt verwijderen, inclusief Cookies en websitegegevens en Tijdelijke internetbestanden en websitebestanden, en selecteer vervolgensVerwijderen.

Image
Hoe wis ik mijn cache in één keer?
Om alle tijdelijke bestanden op uw computer in één keer te verwijderen, gebruikt u Windows Schijfopruiming:
-
Type Schijfopruiming in het Windows-zoekvak en selecteer de Schijfopruiming-app.

Image -
Selecteer Systeembestanden opschonen.
Vóór deze stap krijgt u mogelijk de optie om een schijf te kiezen om op te ruimen. Zo ja, kies dan de C: schijf.

Image -
Kies alle items die u wilt verwijderen en selecteer OK.

Image -
Selecteer Bestanden verwijderen om te bevestigen.

Image
Wis uw cache automatisch met Storage Sense
Windows 10 Storage Sense kan automatisch bestanden verwijderen die u niet langer nodig hebt. Om het te gebruiken, ga naar Settings > System > Storage en zorg ervoor dat de schakelaar bovenaan het scherm is Aan Om uw Storage Sense-voorkeuren aan te passen, selecteert u Configure Storage Sense of voert u het nu uit
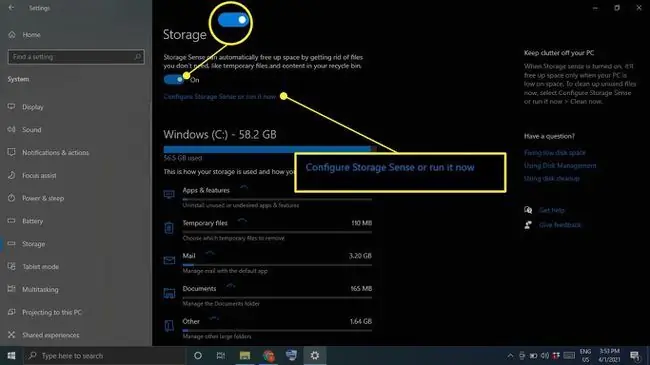
Bottom Line
Als je je cache met slechts een paar klikken wilt wissen, download en installeer dan een programma zoals CCleaner. Voeg een snelkoppeling toe aan uw bureaublad en open CCleaner op elk gewenst moment om uw pc grondig te schrobben.
Wis uw browsercache
De meeste browsers houden een cache bij van de websites die u bezoekt om de laadtijden te verbeteren en een algehele soepelere ervaring te bieden. De stappen voor het wissen van uw browsercache zijn verschillend, afhankelijk van de browser die u gebruikt. Het opschonen van de systeemcache heeft geen invloed op uw browsers, dus zorg ervoor dat u apart voor uw browsercache zorgt.
Wis Windows 10 Locatie Cache
Als je Windows 10-locatieservices hebt ingeschakeld, wil je misschien je locatiegeschiedenis wissen:
-
Selecteer het Window Start-menu en selecteer vervolgens Instellingen.

Image -
Selecteer Privacy.

Image -
Selecteer Locatie in de linkerzijbalk, scrol omlaag naar Locatiegeschiedenis en selecteer Wissen.

Image
Waarom zou u de cache in Windows 10 wissen?
De reden waarom Windows in de eerste plaats een cache bewaart, is om uw pc beter te laten werken; als het echter overbelast is, kan het de zaken erger maken. Naast het vertragen van uw harde schijf, kunnen cachebestanden ook softwareconflicten veroorzaken, wat kan leiden tot crashes. Als uw computer traag is of als programma's blijven crashen, kan het wissen van de cache een gemakkelijke oplossing zijn.
FAQ
Wat is cache?
De cache van je computer is een verzameling tijdelijke bestanden die het bewaart om het surfen op het web, apps en andere taken te versnellen.
Hoe spreek je 'cache' uit?
Het klinkt als 'contant'.
Hoe wis je de DNS-cache in Windows 10?
Open de opdrachtprompt in de beheerdersmodus en typ de opdracht ipconfig/flushdns.
Hoe wis je de cache op een Mac?
U kunt uw Safari-cache wissen met de sneltoets Command + Option + E To wis uw systeemcache, open Finder en selecteer Go > Go to Folder Typ ~/Bibliotheek/Caches/, selecteer Go en kies vervolgens welke bestanden je wilt verwijderen. Als je niet zeker weet of je een bepaald bestand nodig hebt, speel het dan op veilig en laat het zo.






