Wat te weten
- Gebruik een online e-book converter tool zoals EPUB Converter. Importeer uw bestand en selecteer vervolgens Convert to > MOBI > Convert.
- Gebruik een desktop MOBI-converter zoals Calibre. Voeg het ePub-bestand toe, bewerk de metagegevens en selecteer Boeken converteren > Uitvoerformaat > MOBI.
- Stuur het ePub-boek naar je Kindle met een online tool zoals Send EPUB to Kindle, of installeer de Amazon Send to Kindle-tool.
Dit artikel legt uit hoe u uw e-books converteert van ePub naar MOBI-formaat met behulp van een online tool voor het converteren van e-books of een desktop MOBI-converter. Je kunt je ePub-e-books ook rechtstreeks naar je Kindle-lezer sturen.
Hoe ePub online naar Kindle Book-formaat te converteren
EPUB Converter heeft een speciale webpagina waar je ePub gemakkelijk naar Kindle kunt converteren. Om EPUB Converter te gebruiken om je ePub-bestanden naar Kindle-formaat te converteren:
-
Ga naar de EPUB Converter-website en selecteer een bestand om te converteren.

Image - Selecteer Convert to > MOBI en selecteer vervolgens Convert.
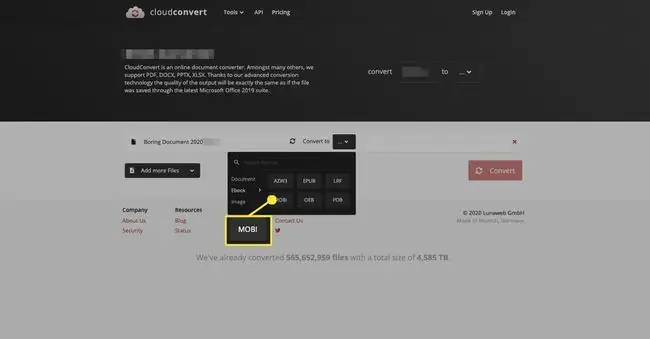
Hoe een MOBI-converter te gebruiken om ePub naar MOBI te converteren
Calibre converteert ePub naar MOBI en converteert elk e-bookformaat naar elk gewenst e-bookformaat. Bovendien werkt Calibre op Windows-, macOS- en Linux-besturingssystemen.
Hier leest u hoe u ePub naar MOBI converteert met Calibre:
- Download Calibre en installeer het op uw computer.
-
Open Calibre en selecteer Boeken toevoegen.

Image - Open de map met het ePub-bestand dat u wilt converteren, selecteer het bestand en selecteer vervolgens Open. Het ePub-bestand wordt toegevoegd aan de Calibre-bibliotheek.
-
Selecteer Metadata bewerken om het dialoogvenster Metadata bewerken te openen.

Image -
Selecteer in het gedeelte Change cover een optie om een andere voorkant voor je MOBI-e-boek te kiezen.

Image -
Wijzig de informatie in de tekstvakken Titel, Auteur, Uitgever en Tags aan uw behoeften en maak het voor u gemakkelijker om op uw e-reader naar het boek te zoeken.

Image -
Selecteer OK om terug te keren naar de Calibre-bibliotheek.

Image -
Selecteer Convert books om het Convert dialoogvenster te openen.

Image -
Selecteer het Uitvoerformaat vervolgkeuzemenu en selecteer MOBI.

Image -
Selecteer OK om terug te keren naar de Calibre-bibliotheek.

Image -
Selecteer Formats om de lijst uit te vouwen en selecteer vervolgens MOBI om het geconverteerde bestand te zoeken.

Image -
Selecteer het MOBI-bestand en selecteer vervolgens Opslaan op schijf om het MOBI-bestand op uw computer op te slaan.

Image
Bottom Line
Als je geen ePub-naar-MOBI-converter wilt gebruiken, stuur je ePub-e-books rechtstreeks naar je Kindle-lezer. Verschillende websites zullen deze taak voor u beheren. Een optie is om het ePub-bestand toe te voegen aan een e-mail die is geadresseerd aan je Send to Kindle-e-mailadres. Een andere optie is om een online service te gebruiken, zoals Send EPUB to Kindle. Er is ook de app Verzenden naar Kindle, een zelfstandige toepassing voor Windows en Mac.
Een voorbeeld van het MOBI Kindle-formaat bekijken
De Kindle Previewer laat zien hoe je MOBI-bestand eruit zal zien op verschillende apparaten, waaronder tablets, telefoons en e-readers. De Kindle Previewer converteert ook automatisch documenten naar MOBI. Het is beschikbaar voor Windows en Mac.
Een voorbeeld van een MOBI-bestand bekijken in de Kindle Previewer:
- Download Kindle Previewer en installeer het op je computer.
-
Open Kindle Previewer en selecteer File > Open Book.

Image - Selecteer het MOBI-bestand en selecteer vervolgens Open. Het bestand wordt geconverteerd naar Kindle-indeling.
-
Nadat de conversie is voltooid, verschijnt er een voorbeeld van het e-book in Kindle Previewer.

Image -
Selecteer het vervolgkeuzemenu Apparaattype en kies vervolgens het type apparaat dat wordt gebruikt om het bestand te lezen (tablet, telefoon of Kindle-e-reader).

Image -
Selecteer de Oriëntatie die zal worden gebruikt bij het lezen van het boek, staand of liggend.

Image -
Gebruik de navigatiepijlen in het voorbeeldgebied om van pagina naar pagina in het e-book te bladeren.

Image - Als u klaar bent, selecteert u File > Close Book.






