Wat te weten
- Open een Excel-bestand met gegevens. Selecteer een bereik om in een grafiek te zetten.
- Ga naar het tabblad Insert en selecteer Chart Type of kies Recommended Charts en houd de muisaanwijzer over de opties om voorbeelden te zien.
- Selecteer een grafiekformaat om toe te voegen aan uw werkblad. Gebruik Hulpmiddelen voor grafieken om wijzigingen in de grafiek aan te brengen.
Dit artikel legt uit hoe je een grafiek in Excel kunt toevoegen en bevat informatie over de beschikbare soorten grafieken en hoe ze het beste kunnen worden gebruikt. De instructies zijn van toepassing op Excel 2019, 2016, 2013, 2010; Excel voor Microsoft 365 en Excel Online.
Een grafiek toevoegen in Excel
Diagrammen en grafieken zijn visuele representaties van werkbladgegevens. Deze afbeeldingen helpen u de gegevens in een werkblad te begrijpen door patronen en trends weer te geven die moeilijk te zien zijn in de gegevens.
De beste manier om meer te weten te komen over de verschillende grafieken in Excel, is door ze uit te proberen.
- Open een Excel-bestand dat gegevens bevat.
-
Selecteer het bereik waarvan u een grafiek wilt maken. Om een bereik te selecteren, sleept u van de eerste cel naar de laatste cel.

Image -
Ga op het lint naar Insert en selecteer het gewenste Chart Type om een menu met beschikbare kaartformaten van dat type te zien.

Image Als u niet weet welk type diagram het beste werkt met uw gegevens, selecteert u Aanbevolen grafieken om uw gegevens in verschillende grafieken en grafieken te zien.
-
Beweeg over een grafiek in de lijst om een voorbeeld van de grafiek in het werkblad te zien.

Image -
Selecteer het kaartformaat dat u wilt gebruiken. De grafiek wordt toegevoegd aan het werkblad.

Image - Om wijzigingen in de grafiek aan te brengen, gebruikt u de Hulpmiddelen voor grafieken (rechts van een geselecteerde grafiek) of klikt u met de rechtermuisknop op de grafiek om de gegevens te selecteren. grafiekformaat, of maak de rasterlijnen en as op.
Grafieken worden gebruikt om trends in de tijd te illustreren, en grafieken illustreren patronen of bevatten informatie over frequentie. Selecteer de Excel-grafiek- of grafiekindeling die het beste bij uw behoeften past. Excel heeft veel typen om uit te kiezen.
Waarden vergelijken met cirkeldiagrammen
Cirkeldiagrammen (of cirkelgrafieken) vergelijken waarden en geven resultaten in percentages weer. De hele cirkel van een cirkeldiagram vertegenwoordigt 100 procent. De cirkel is onderverdeeld in segmenten die gegevenswaarden vertegenwoordigen. De grootte van elk segment maakt deel uit van de 100 procent die het vertegenwoordigt.
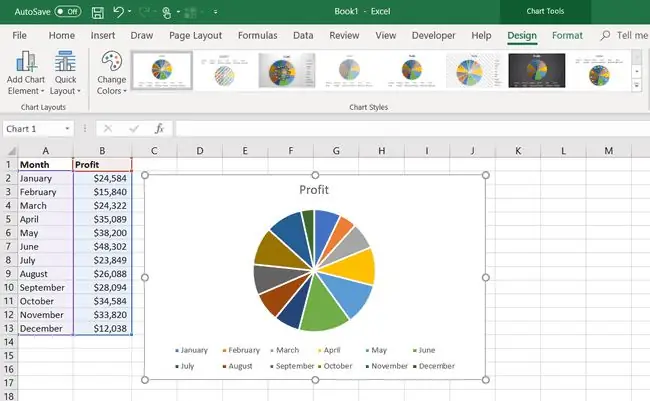
Hier zijn een paar voorbeelden:
- De winst van een bedrijf voor elke maand kan worden weergegeven in een cirkeldiagram waarbij elk stuk van de taart een maand vertegenwoordigt als een percentage van de totale winst van het jaar.
- Het slaggemiddelde van een honkbalspeler kan worden weergegeven met een cirkeldiagram omdat dit het percentage treffers vertegenwoordigt in vergelijking met het totale aantal slagbeurten voor een seizoen.
- Het percentage van je totale dagelijkse aantal calorieën dat één hamburger met kaas en spek vertegenwoordigt.
Toon vergelijkingen met kolomdiagrammen
Kolomdiagrammen, ook wel staafdiagrammen genoemd, tonen vergelijkingen tussen gegevens. Deze grafieken tonen de verschillen tussen groepen gegevens.
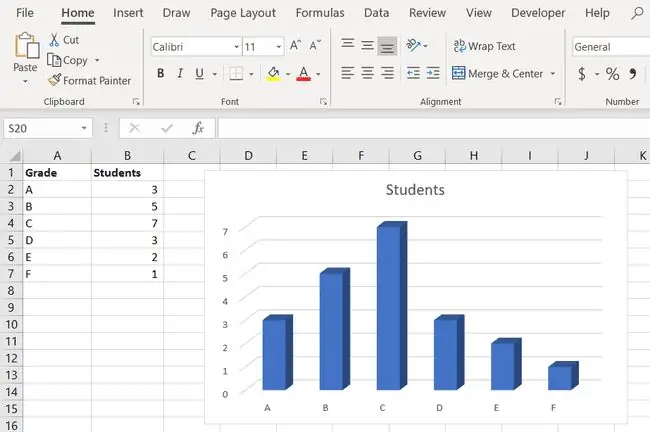
De waarden worden weergegeven met een verticale balk of rechthoek, en elke kolom in het diagram vertegenwoordigt een andere gegevensgroep. Bijvoorbeeld:
- In een schoolklas toont en vergelijkt een staafdiagram het aantal leerlingen met verschillende cijfers. Hoe meer leerlingen een bepaald cijfer hebben, hoe hoger de balk voor dat cijfer in de grafiek staat.
- Gebruik kolommen met verschillende kleuren om de calorieën in een hamburger met kaas en spek te illustreren in vergelijking met de calorieën in een kom bietengranen en de calorieën in een kom mac en kaas.
Gegevens vergelijken met staafdiagrammen
Staafdiagrammen zijn kolomdiagrammen die naar één kant zijn gevallen. De balken of kolommen lopen horizontaal langs de pagina in plaats van verticaal.
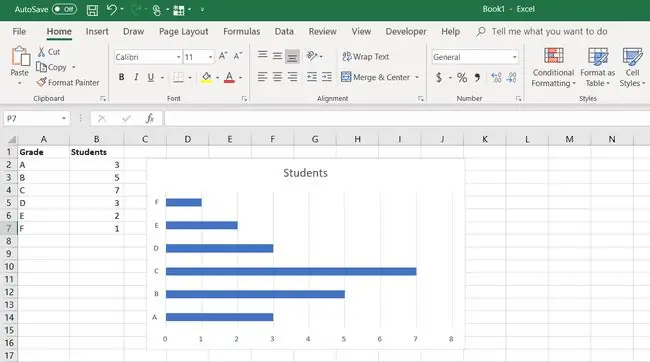
De assen veranderen ook. De Y-as is de horizontale as langs de onderkant van de grafiek en de X-as loopt verticaal langs de linkerkant.
Houd veranderingen in de loop van de tijd bij met lijndiagrammen
Lijndiagrammen, of lijngrafieken, tonen trends in de tijd. Elke lijn in de grafiek toont de verandering in de waarde van één gegevensitem.
Net als de meeste andere grafieken hebben lijngrafieken een verticale as en een horizontale as. Bij het plotten van veranderingen in gegevens in de loop van de tijd, wordt de tijd uitgezet langs de horizontale of X-as en worden de andere gegevens uitgezet als afzonderlijke punten langs de verticale of Y-as. Wanneer individuele datapunten zijn verbonden door lijnen, tonen ze de verandering in de data.
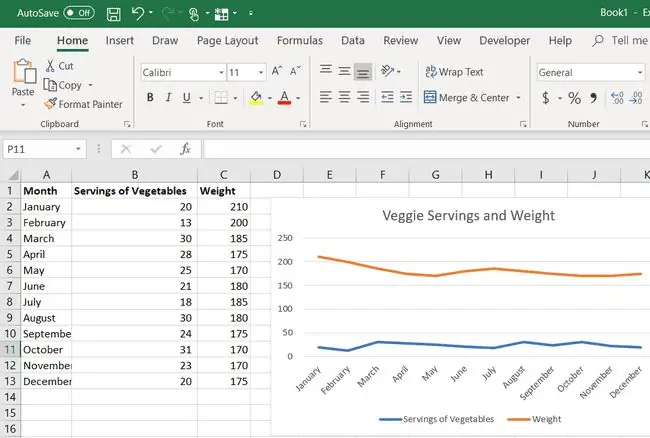
Gebruik bijvoorbeeld een lijndiagram om veranderingen in uw gewicht over een periode van maanden weer te geven als gevolg van het dagelijks eten van alleen groenten voor de lunch. Of gebruik een lijndiagram om dagelijkse veranderingen in specifieke aandelenkoersen te plotten.
Lijndiagrammen worden ook gebruikt om gegevens uit wetenschappelijke experimenten te plotten, zoals hoe een chemische stof reageert op veranderende temperatuur of atmosferische druk.
Trends tonen met spreidingsplotgrafieken
Scatterplotgrafieken tonen trends in gegevens. Deze grafieken zijn handig wanneer er een groot aantal gegevenspunten is. Net als lijngrafieken kunnen spreidingsgrafieken worden gebruikt om gegevens uit wetenschappelijke experimenten te plotten, zoals hoe een chemische stof reageert op veranderende temperatuur of atmosferische druk.
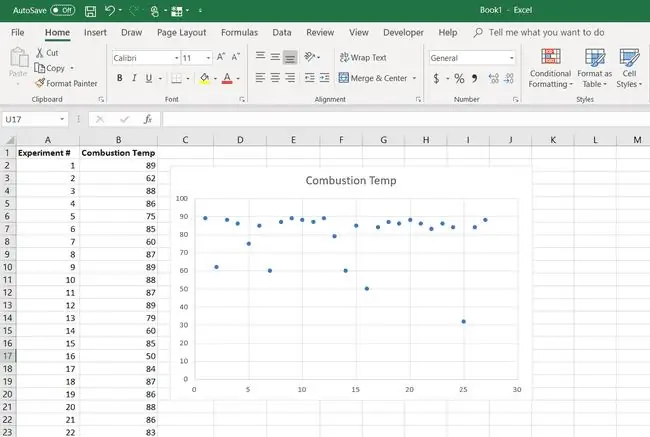
Lijngrafieken verbinden de punten of punten van gegevens om veranderingen in gegevens in de loop van de tijd weer te geven, terwijl een spreidingsplot een "best passende" lijn vertegenwoordigt. De datapunten zijn verspreid over de lijn. Hoe dichter de gegevenspunten bij de lijn liggen, hoe sterker de correlatie of het effect van de ene variabele op de andere.
Als de gegevenspunten dichter bij de best passende lijn liggen, toont de spreidingsplot een positieve correlatie in de gegevens. Als de datapunten verder van de lijn verwijderd zijn, is er een negatieve correlatie in de data.
Toon twee grafieken in één met combo grafieken
Combo-diagrammen combineren twee verschillende soorten diagrammen in één scherm. Meestal zijn de twee grafieken een lijngrafiek en een kolomgrafiek. Om dit te bereiken, maakt Excel gebruik van een derde as, de secundaire Y-as, die langs de rechterkant van de grafiek loopt.
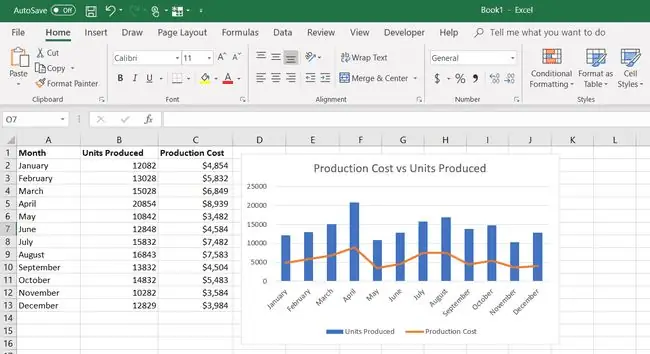
Combinatiegrafieken tonen gemiddelde maandelijkse temperatuur- en neerslaggegevens samen, productiegegevens zoals geproduceerde eenheden en de productiekosten, of maandelijks verkoopvolume en gemiddelde maandelijkse verkoopprijs.
Bottom Line
Pictogrammen of pictogrammen zijn kolomdiagrammen die afbeeldingen gebruiken om gegevens weer te geven in plaats van kolommen. Een pictogram met honderden hamburgerafbeeldingen die op elkaar zijn gestapeld, laat bijvoorbeeld zien hoeveel calorieën een hamburger met kaas en spek bevat in vergelijking met een kleine stapel afbeeldingen voor bietengranen.
Bekijk financiële gegevens in beursgrafieken
Aandelenmarktgrafieken tonen informatie over aandelen of aandelen, zoals hun openings- en slotkoersen en het volume van de verhandelde aandelen gedurende een bepaalde periode. Er zijn verschillende soorten aandelengrafieken beschikbaar in Excel. Elk toont andere informatie.
Nieuwere versies van Excel bevatten ook Surface-diagrammen, XY Bubble (of Scatter)-diagrammen en Radar-diagrammen.






