Wat te weten
- Een enkel stuk taart exploderen: Markeer grafiek > selecteer het stuk om te exploderen > selecteer en sleep het stuk weg.
- Pie of Pie of Bar of Pie chart: Markeer gegevensbereik > selecteer Insert > Charts > Insert Pie Grafiek > kies type.
- Change chart type: Klik met de rechtermuisknop en selecteer Change Chart Type > All Charts > Pie> kies een nieuw grafiektype.
In dit artikel wordt uitgelegd hoe u een deel van een Excel-cirkeldiagram "uitbreidt" of hoe u cirkeldiagrammen of cirkeldiagrammen maakt om belangrijke gegevens te benadrukken. Instructies hebben betrekking op Excel-versies 2019, 2016, 2013 en Excel voor Microsoft 365.
Een enkel stuk taart exploderen
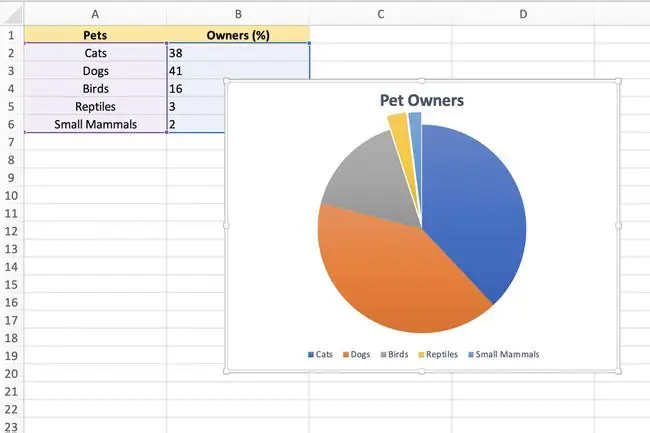
Om de nadruk te leggen op een bepaald stuk van een cirkeldiagram, kunt u het segment uit de rest van het diagram exploderen verplaatsen, zoals geïllustreerd in de afbeelding hierboven.
- Selecteer één keer in het plotgebied van het cirkeldiagram om het te markeren.
- Kies een tweede keer op de slice die je wilt laten exploderen.
- De markering zou nu alleen dit ene stuk taart moeten omringen, inclusief een stip in het midden van de grafiek.
- Selecteer en sleep het geselecteerde stuk van de taart, trek het weg van de rest van het diagram.
-
Als u het geëxplodeerde segment terug naar de oorspronkelijke locatie moet verplaatsen, gebruikt u de functie voor ongedaan maken van Excel, of sleept u het segment terug naar het cirkeldiagram en het keert automatisch terug naar de oorspronkelijke locatie.
Pie of Pie en Bar of Pie Charts
Een andere optie om de nadruk te leggen op bepaalde delen van een cirkeldiagram is het gebruik van een Pie of Pie of een Bar of Pie grafiek in plaats van een gewoon cirkeldiagram.
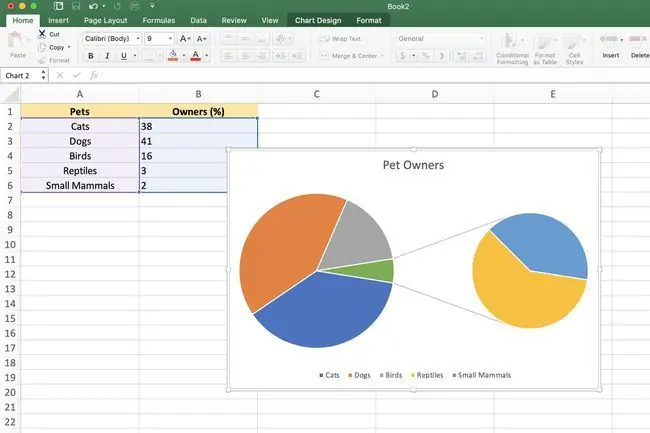
Als u een of twee grotere segmenten heeft die het cirkeldiagram domineren, waardoor het moeilijk is om de details van de kleinere segmenten te zien, kunt u overschakelen naar een van de bovengenoemde diagramtypen; deze benadrukken de kleinere segmenten in een secundair diagram, ofwel een tweede cirkeldiagram of een gestapeld staafdiagram.
Tenzij gewijzigd, neemt Excel automatisch de drie kleinste segmenten (gegevenspunten) op in het secundaire taart- of stapelstaafdiagram. Een taartdiagram of cirkeldiagram maken:
- Markeer het gegevensbereik dat in de grafiek moet worden gebruikt.
-
Selecteer de Insert tab van het lint.
- In het Charts vak van het lint, selecteer het Insert Pie Chart icoon om het vervolgkeuzemenu met beschikbare grafiektypes te openen. Beweeg uw muisaanwijzer over een grafiektype om een beschrijving van de grafiek te lezen.
- Selecteer ofwel Pie of Pie of Bar of Pie-diagram in de 2-D Pie-sectie van het vervolgkeuzemenu om toe te voegen die grafiek naar het werkblad.
De linkergrafiek is altijd de hoofdgrafiek, met de secundaire grafiek altijd aan de rechterkant. Deze opstelling kan niet worden gewijzigd.
Grafiektypen wijzigen
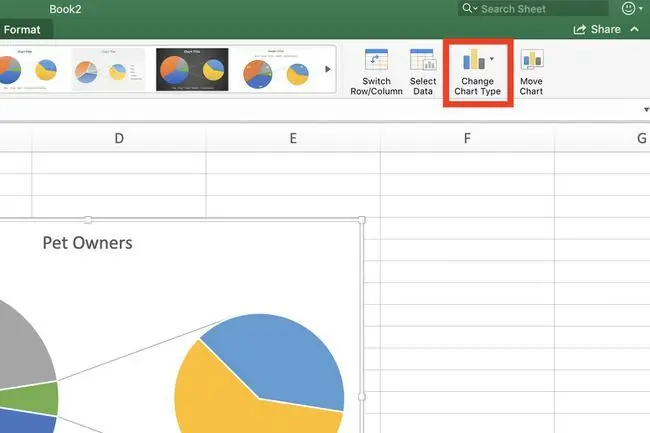
Om over te schakelen van een bestaand normaal cirkeldiagram naar een Pie of Pie of Bar of Pie grafiek:
- Klik met de rechtermuisknop op de huidige grafiek om het contextmenu te openen.
-
Selecteer Change Chart Type om het Change Chart Type dialoogvenster te openen.
- Kies in het dialoogvenster de Alle grafieken tab.
- Selecteer Pie in het linkerdeelvenster en kies vervolgens Pie of Pie of Bar of Piein het rechterdeelvenster voor het dialoogvenster.
Het aantal datapunten wijzigen
Om het aantal gegevenspunten (slices) weergegeven in de secundaire grafiek te wijzigen:
- Dubbelklik op het primaire cirkeldiagram om het Format Data Series paneel te openen.
- Selecteer in het paneel de pijl omlaag naast de Serie splitsen op optie.
De beschikbare opties voor het wijzigen van het aantal gegevenspunten in de tweede grafiek zijn:
- Split de serie op positie: Voer in het vak Waarden in tweede plot het aantal posities of segmenten in dat in de tweede plot wordt weergegeven. grafiek (minimaal drie).
- Split de reeks op waarde: Voer in het vak Waarden kleiner dan een getal in dat groter is dan de kleinste gegevenswaarde worden weergegeven in de secundaire grafiek.
- De reeks splitsen op percentagewaarde: Voer in het vak Waarden kleiner dan een procentwaarde in tussen 0% en 100%. Deze waarde heeft betrekking op het percentage van de totale waarde van de hoofdgrafiek dat moet worden weergegeven in de secundaire grafiek.






