Met de functie InPrivate-navigatie in de Microsoft Edge-browser kunt u beperken en beheren welke gegevens het programma verzamelt en opslaat wanneer u een website bezoekt. Leer hoe u de incognitomodus op Edge activeert.
De instructies in dit artikel zijn van toepassing op Microsoft Edge voor Windows 10. Werk bij naar de nieuwste versie van Edge om de nieuwste functies te gebruiken.
De InPrivate-modus activeren in Microsoft Edge
Voltooi de volgende stappen om InPrivate-navigatie in Microsoft Edge in te schakelen:
-
Selecteer het Instellingen en meer pictogram, dat eruitziet als drie horizontale stippen.

Image -
Selecteer Nieuw InPrivate-venster.
U kunt ook de sneltoets Ctrl+ Shift+ N gebruiken om een nieuwe InPrivate-venster.

Image -
Er wordt een nieuw browservenster geopend. Een blauw-witte afbeelding in de rechterbovenhoek geeft aan dat de InPrivate-navigatiemodus actief is in het huidige venster.

Image
De regels voor InPrivate-browsing zijn automatisch van toepassing op alle tabbladen die in dit venster zijn geopend of in een willekeurig venster waarin de indicator van de InPrivate-navigatiemodus zichtbaar is. U kunt echter tegelijkertijd andere Microsoft Edge-vensters openen die niet aan deze regels voldoen, dus zorg er altijd voor dat de InPrivate-navigatiemodus actief is voordat u actie onderneemt.
Webbrowsen en gegevensverzameling
Wanneer u op internet surft op een pc met Windows 10 met Microsoft Edge, worden verschillende gegevenscomponenten opgeslagen op de lokale harde schijf van het apparaat. Dergelijke componenten omvatten een geschiedenis van de websites die u hebt bezocht, bestanden in de cache en cookies die aan die sites zijn gekoppeld, wachtwoorden en persoonlijke informatie die u invoert in webformulieren, en meer. Met Microsoft Edge kunt u deze gegevens beheren en sommige of alle gegevens met een paar muisklikken verwijderen.
Om deze potentieel gevoelige gegevenscomponenten proactief te controleren, kunt u met de Microsoft Edge InPrivate-navigatiemodus op websites surfen zonder deze informatie achter te laten. InPrivate-navigatie is vooral handig bij het gebruik van Microsoft Edge op een gedeeld apparaat (zoals een openbare computer).
Welke gegevens worden opgeslagen en wat niet
Tijdens het gebruik van de InPrivate-navigatiemodus worden sommige gegevenscomponenten, zoals de cache en cookies, tijdelijk op uw harde schijf opgeslagen, maar onmiddellijk verwijderd wanneer u het actieve venster sluit. Browsegeschiedenis, wachtwoorden en andere informatie worden niet opgeslagen terwijl InPrivate-navigatie actief is.
Dat gezegd hebbende, blijft er wat informatie op de harde schijf achter aan het einde van een InPrivate-navigatiesessie, inclusief wijzigingen die u hebt aangebracht in de Microsoft Edge-instellingen of Favorieten die u hebt opgeslagen.
Websites kunnen mogelijk nog steeds bepaalde informatie over u verkrijgen via uw IP-adres en andere mechanismen, zoals gegevensverzameling die de websites uitvoeren.
Hoewel InPrivate Browsing voorkomt dat overblijfselen van uw browsesessie op uw harde schijf worden opgeslagen, is het geen voertuig voor volledige anonimiteit. De beheerder van uw netwerk of uw internetprovider kan bijvoorbeeld uw activiteit op internet volgen, inclusief de sites die u hebt bezocht.
Trackpreventie en strikte modus inschakelen
De nieuwe tracking blockers beschermen uw persoonlijke gegevens van de websites die u bezoekt. Deze functie is standaard ingeschakeld, maar u heeft meer controle over uw online beveiliging.
Ga naar Instellingen en meer > Instellingen > Privacy, zoeken en services naar zorg ervoor dat de Tracking-preventie schuifregelaar in de Aan positie staat. U kunt dan het beschermingsniveau van uw voorkeur kiezen:
- Basic: Staat trackers toe die inhoud personaliseren en verbiedt potentieel gevaarlijke.
- Gebalanceerd: blokkeert de meeste trackers wanneer u een site voor het eerst bezoekt, wat resulteert in minder gepersonaliseerde inhoud.
- Strikt: Blokkeer de meeste trackers voor alle sites, waardoor sommige sites zich kunnen misdragen.
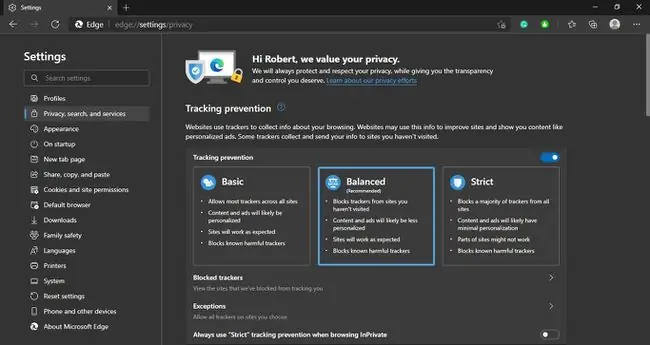
Selecteer Uitzonderingen om trackingbeveiliging voor specifieke sites uit te schakelen.






