Wat te weten
- Markeer de tekst, selecteer Meer in het menu van het tekenpalet en selecteer vervolgens Faux Bold of Faux Italic.
- Deselecteer Faux Bold en Faux Italic als je klaar bent en vermijd verdere wijzigingen aan de tekst.
- Photoshop geeft je alleen opties voor vet of cursief als het lettertype die stijlen bevat en ondersteunt.
Dit artikel legt uit hoe u tekst vet en cursief kunt maken in Photoshop versie 5.0 en hoger.
Vind je karakterpalet
Selecteer het menutabblad op de balk met gereedschapsopties om uw Character-palet te openen als het nog niet wordt weergegeven, ga naar Window > Karakter.
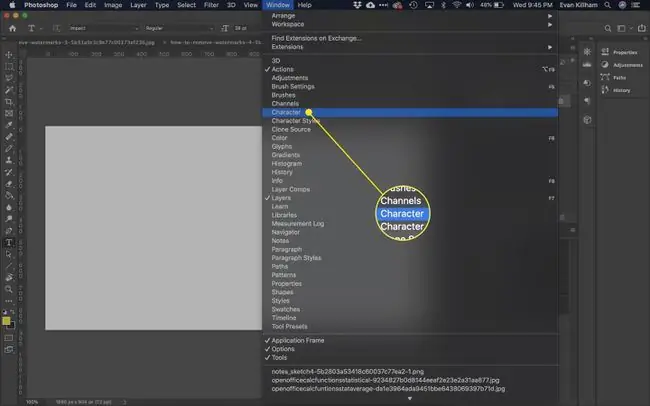
Selecteer uw tekst
Selecteer de gewenste tekst vet of cursief door de woorden te markeren. Selecteer de 3 horizontale lijnen in de rechterbovenhoek van het paletmenu.
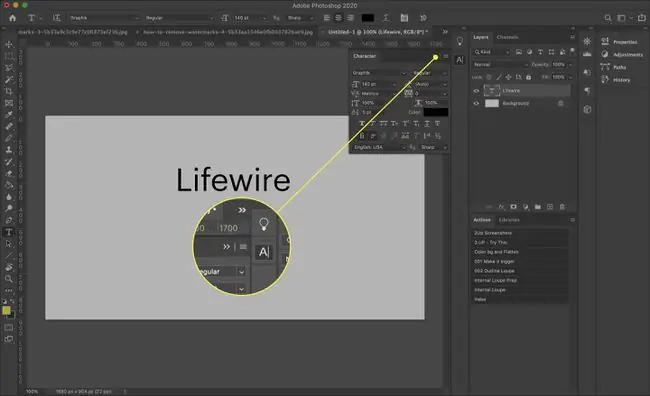
Je zou opties moeten zien voor Faux Bold en Faux Italic. Kies degene die je wilt - of beide.
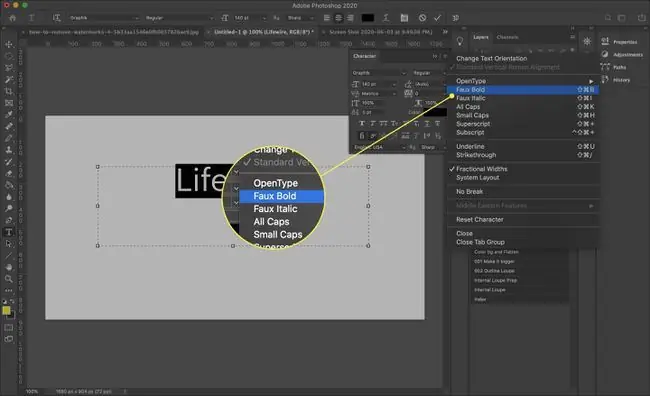
Vetgedrukte en cursieve opties kunnen in sommige downloadbare Photoshop-versies onder aan het tekenpalet verschijnen als een rij letter T's. De eerste T is voor vet en de tweede voor cursief. Selecteer gewoon degene die je wilt. Je ziet hier ook andere opties, zoals het instellen van tekst in hoofdletters.
Potentiële problemen
Niet alle gebruikers zijn fan van de Faux Bold of Faux Italic opties, omdat ze enkele kleine problemen kunnen veroorzaken. Ze kunnen fouten in de tekst veroorzaken als u van plan bent het document op te sturen voor professioneel afdrukken. De meeste zijn echter gemakkelijk te repareren.
Vergeet niet om je selectie uit te schakelen nadat je je doel hebt bereikt. Schakel Faux Bold of Faux Italic uit om weer normaal te worden. Het zal niet automatisch gebeuren - het is een "sticky" instelling. Als je het eenmaal gebruikt, worden alle toekomstige typen op deze manier weergegeven totdat je het ongedaan maakt, zelfs als je op een andere dag aan een ander document werkt.
Je kunt ook Reset Character selecteren in het tekenpalet, maar dit kan andere instellingen die je wilt behouden, zoals je lettertype en grootte, ongedaan maken. Je moet de instellingen die je wilt behouden opnieuw instellen, maar je tekst zou er weer normaal uit moeten zien nadat je dat hebt gedaan.
Je kunt tekst of tekst niet meer vervormen nadat Faux Bold opmaak is toegepast. U krijgt een bericht met de volgende tekst: Kon uw verzoek niet voltooien omdat de tekstlaag een faux vetgedrukte stijl gebruikt. In Photoshop 7.0 en hoger wordt u geadviseerd om Verwijder kenmerk en ga verder
Met andere woorden, u kunt de tekst nog steeds kromtrekken, maar deze wordt niet vet weergegeven. Het goede nieuws is dat het ongedaan maken van de Faux Bold in dit geval bijzonder eenvoudig is - selecteer gewoon OK in het waarschuwingsvenster en uw tekst wordt teruggezet terug naar normaal.






