Wat te weten
- Een werkblad toevoegen: Druk op Shift+ F11 of selecteer Plus (+) volgende naar de bladtabs. Of ga naar Home > Insert > Insert Sheet.
- Meerdere bladen toevoegen: Druk op Ctrl+ Shift+ PgDn (rechts) of Ctrl+ Shift+ PgUp (links) om aangrenzende werkbladen te selecteren en druk vervolgens op Shift + F11.
- Of, selecteer een blad, houd Ctrl ingedrukt, selecteer aangrenzende bladen, klik met de rechtermuisknop op het laatste tabblad en selecteer Insert> Werkblad > OK.
In dit artikel wordt uitgelegd hoe u snel en eenvoudig nieuwe werkbladen aan uw Excel-werkmappen kunt toevoegen met behulp van sneltoetsen op het toetsenbord en de muis. Instructies hebben betrekking op Excel 2019, 2016, 2013, 2010 en 2007.
Voeg enkele werkbladen in met sneltoetsen op het toetsenbord
Er zijn twee verschillende toetsencombinaties die u kunt gebruiken om een nieuw werkblad in Excel in te voegen: Shift+ F11 enAlt +Shift +F1. Kies de sneltoets die u het gemakkelijkst kunt gebruiken.
Om een werkblad in te voegen met Shift+ F11, volg je deze stappen:
- Houd de Shift-toets op het toetsenbord ingedrukt.
- Druk op de F11 toets en laat deze los.
-
Laat de Shift-toets los. Een nieuw werkblad wordt ingevoegd in de huidige werkmap, links van alle bestaande werkbladen.

Image - Om meerdere werkbladen toe te voegen, drukt u op Shift+ F11 voor elk extra werkblad.
Meerdere werkbladen invoegen met sneltoetsen op het toetsenbord
Om meerdere werkbladen tegelijk toe te voegen met behulp van de bovenstaande sneltoetsen, markeert u het aantal bestaande werkbladtabbladen om Excel te laten weten hoeveel nieuwe bladen moeten worden toegevoegd voordat de sneltoets wordt toegepast.
De geselecteerde werkbladtabbladen moeten aangrenzend aan elkaar zijn om deze methode te laten werken.
Om meerdere bladen te selecteren, gebruik je de Shift-toets en je muis of gebruik je een van deze sneltoetsen:
- Ctrl+ Shift+ PgDn selecteert bladen aan de rechterkant.
- Ctrl+ Shift+ PgUp selecteert bladen aan de linkerkant.
Hier is een voorbeeld van hoe u drie nieuwe werkbladen invoegt:
- Selecteer een werkbladtabblad in de werkmap om het te markeren.
- Houd Ctrl+ Shift. ingedrukt
- Druk tweemaal op de toets PgDn om de twee bladen aan de rechterkant te markeren. Drie bladen zijn gemarkeerd.
-
Druk op Shift+ F11 om de nieuwe werkbladen in te voegen (zie de instructies hierboven als je hulp nodig hebt). Er zijn drie nieuwe werkbladen toegevoegd aan de werkmap links van de bestaande werkbladen.
Afzonderlijke werkbladen invoegen met de bladtabs
Om een enkel werkblad toe te voegen met de muis, selecteert u het Plus (+) pictogram naast de bladtabs onder aan het Excel-scherm. Het nieuwe blad wordt rechts van het momenteel actieve blad ingevoegd.
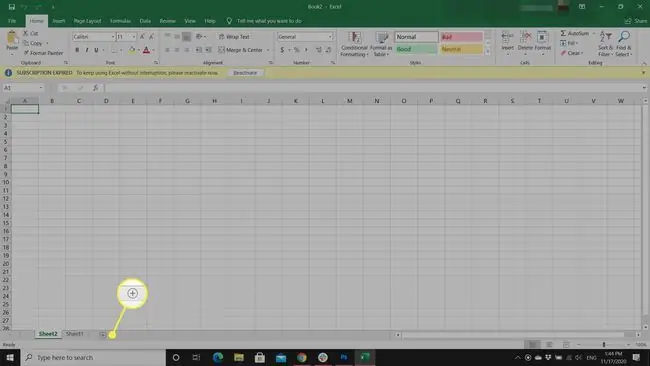
In Excel 2010 en 2007 is het pictogram Nieuw blad een afbeelding van een werkblad, maar het bevindt zich nog steeds naast de bladtabs onder aan het scherm.
Meerdere werkbladen invoegen met de bladtabs
Hoewel het mogelijk is om meerdere werkbladen toe te voegen door verschillende keren Nieuw blad te selecteren, is er een andere manier om een dialoogvenster te gebruiken. Met deze methode worden de nieuwe werkbladen rechts van alle bestaande werkbladen toegevoegd.
Het dialoogvenster Invoegen gebruiken om meerdere werkbladen toe te voegen:
- Selecteer een bladtab om het te markeren.
- Houd de CTRL toets ingedrukt.
- Selecteer extra aangrenzende bladtabs om ze te markeren. Markeer hetzelfde aantal bladtabs als het aantal nieuwe bladen dat u wilt toevoegen.
-
Klik met de rechtermuisknop op de laatste bladtab die u hebt geselecteerd en selecteer Insert om het dialoogvenster Invoegen te openen.

Image -
Selecteer Werkblad in het dialoogvenster Invoegen en selecteer vervolgens OK om de nieuwe bladen toe te voegen en het dialoogvenster te sluiten.

Image
Afzonderlijke werkbladen invoegen met de lintbalk
Een andere methode om een nieuw werkblad toe te voegen, is door de optie Invoegen op het tabblad Start van de lintbalk in Excel te gebruiken. Als u meer vertrouwd bent met visuele bedieningselementen, vindt u deze optie misschien het gemakkelijkst.
Volg deze stappen om een enkel werkblad in te voegen met de opdracht Invoegen:
- Selecteer de Home tab.
- Selecteer de Invoegen vervolgkeuzepijl om het vervolgkeuzemenu met opties te openen.
-
Selecteer Voeg blad in om een nieuw blad toe te voegen aan de linkerkant van het actieve blad.

Image
Meerdere werkbladen invoegen met de lintbalk
Het is ook mogelijk om meerdere werkbladen in te voegen met de opdracht Invoegen op de lintbalk. Hier is hoe:
- Selecteer een bladtab om het te markeren.
- Houd de CTRL toets ingedrukt.
- Selecteer extra aangrenzende bladtabs om ze te markeren. Markeer hetzelfde aantal bladtabs als het aantal nieuwe bladen dat u wilt toevoegen.
-
Selecteer de Home tab.

Image - Selecteer de Invoegen vervolgkeuzepijl om het vervolgkeuzemenu met opties te openen.
-
Selecteer Blad invoegen om de nieuwe werkbladen links van het actieve werkblad toe te voegen.

Image






