In Excel zijn kop- en voetteksten tekstregels die bovenaan (koptekst) en onderaan (voettekst) van elke pagina in een werkblad worden afgedrukt. Kop- en voetteksten bevatten beschrijvende tekst zoals titels, datums of paginanummers. Omdat ze niet zichtbaar zijn in de normale werkbladweergave, worden kop- en voetteksten toegevoegd aan een werkblad wanneer het wordt afgedrukt.
Instructies in dit artikel zijn van toepassing op Excel 2019, 2016 en 2013.
Opties voor het werken met kop- en voetteksten
Excel is uitgerust met een aantal vooraf ingestelde koppen, zoals paginanummers of de naam van de werkmap, die gemakkelijk kunnen worden toegevoegd. Of u kunt aangepaste kop- en voetteksten maken die tekst, afbeeldingen en andere spreadsheetgegevens bevatten.
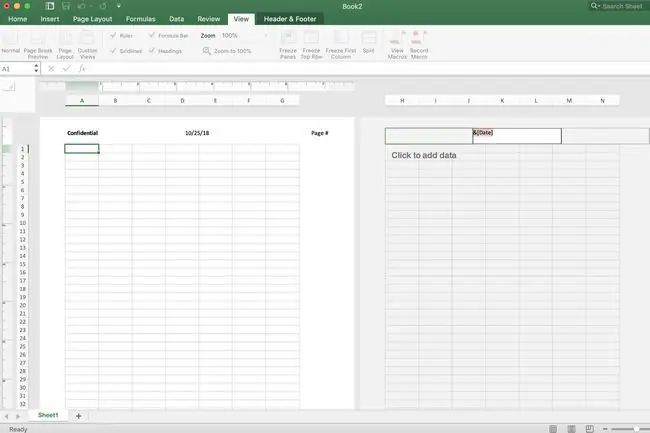
Hoewel echte watermerken niet in Excel kunnen worden gemaakt, kunnen "pseudo"-watermerken aan een werkblad worden toegevoegd door afbeeldingen toe te voegen aan aangepaste kop- of voetteksten.
Bottom Line
Een kop- of voettekst kan maximaal drie stukjes informatie bevatten. Deze informatie kan op drie locaties op de pagina worden weergegeven. Voor kopteksten zijn de locaties de linkerbovenhoek, het midden bovenaan en de rechterbovenhoek van de pagina. Voor voetteksten zijn de locaties de linkerbenedenhoek, het midden onderaan en de rechterbenedenhoek van de pagina.
Vooraf ingestelde kop- en voetteksten
De meeste vooraf ingestelde kop- en voetteksten die beschikbaar zijn in Excel, voer codes in, zoals &[Pagina] of &[Datum], om de gewenste informatie in te voeren. Deze codes maken de kop- en voetteksten dynamisch. Dit betekent dat ze naar behoefte veranderen, terwijl aangepaste kop- en voetteksten statisch zijn.
De &[Pagina] code toont bijvoorbeeld verschillende paginanummers op elke pagina. Indien handmatig ingevoerd met de aangepaste optie, heeft elke pagina hetzelfde paginanummer.
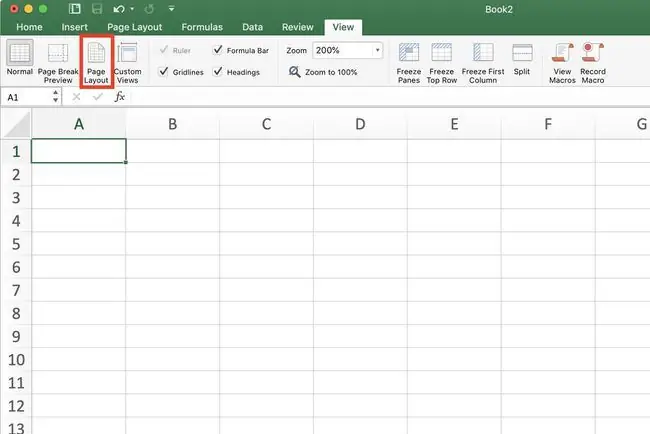
Een aangepaste kop- of voettekst toevoegen in paginalay-out
Een aangepaste koptekst of koptekst toevoegen in Paginalay-out weergave:
- Selecteren Bekijken.
-
Selecteer Pagina-indeling om te wijzigen in Pagina-indeling weergave.
- Kies een van de drie vakken boven of onder aan de pagina om een kop- of voettekst toe te voegen.
- Typ de kop- of voettekstinformatie in het geselecteerde vak.
Een vooraf ingestelde kop- of voettekst toevoegen in pagina-indeling
Om een van de vooraf ingestelde kopteksten of kopteksten toe te voegen in Paginalay-out view:
- Select View.
- Select Pagina-indeling om te wijzigen naar Pagina-indeling weergave.
- Kies een van de drie vakken bovenaan of onderaan de pagina om kop- of voettekstinformatie toe te voegen. Merk op dat er een nieuw tabblad verschijnt, met het label Design.
-
Selecteer een vooraf ingestelde optie op het tabblad Design. Kies uit opties zoals Paginanummer, Huidige datum of Bestandsnaam.
Terugkeren naar de normale weergave vanuit de paginalay-outweergave
Zodra u de kop- of voettekst hebt toegevoegd, laat Excel u in de Pagina-indeling weergave. Hoewel het mogelijk is om in deze weergave te werken, wilt u misschien terugkeren naar de Normal-weergave. Om dit te doen:
- Selecteer een willekeurige cel in het werkblad om het kop-/voettekstgebied te verlaten.
- Select View.
- Selecteer Normaal weergave.
Vooraf ingestelde kop- en voetteksten toevoegen in het dialoogvenster Pagina-instelling
Om meer controle te hebben over het uiterlijk van kop- en voetteksten, gebruikt u het Pagina-instelling dialoogvenster. Hier is hoe:
- Select Pagina-indeling.
-
Selecteer de Page Setup launcher om het Page Setup dialoogvenster te openen.
- Selecteer in het dialoogvenster de Header/Footer tab.
- Selecteer uw vooraf ingestelde koptekst in de vervolgkeuzelijst Header of Footer.
-
Selecteer OK om het dialoogvenster te sluiten.

Image
Aangepaste kop- en voetteksten kunnen ook in het dialoogvenster worden toegevoegd door Aangepaste koptekst of Aangepaste voettekst. te selecteren
Kop- of voetteksten verwijderen
Om kop- en voetteksten van meerdere werkbladen in één keer te verwijderen:
- Selecteer de werkbladen.
- Select Pagina-indeling.
- Selecteer de Page Setup launcher om het Page Setup dialoogvenster te openen.
- Selecteer in het dialoogvenster de Header/Footer tab.
- Selecteer (none) in zowel de vooraf ingestelde vervolgkeuzelijsten voor koptekst en voettekst.
- Selecteer OK om het dialoogvenster te sluiten.
- Alle inhoud van de kop- of voettekst is verwijderd uit de geselecteerde werkbladen.






