Wat te weten
- De syntaxis voor de functie EOMONTH is =EOMONTH(Start_date, Months).
- Select Formules > Datum en tijd. Selecteer EOMONTH om de Function Dialog Box. te openen
-
Selecteer Startdatum en de referentiecel en selecteer vervolgens de regel Months en zijn cel.
Dit artikel legt uit hoe u de EOMONTH-functie van Microsoft Excel (afkorting van End of Month) kunt gebruiken om een vervaldatum of vervaldatum te berekenen van een investering of project dat aan het einde van de maand v alt. Instructies hebben betrekking op Excel 2019-2010 en Excel voor Microsoft 365.
EOMONTH Functiesyntaxis en argumenten
De syntaxis van een functie verwijst naar de lay-out van de functie en omvat de naam van de functie, haakjes, kommascheidingstekens en argumenten.
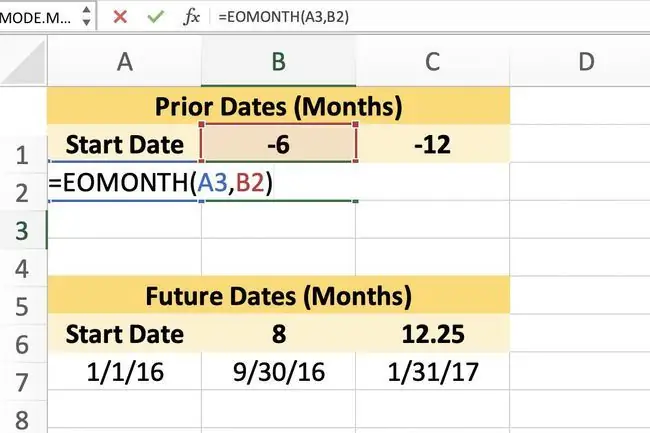
De syntaxis voor de functie EOMONTH is:
=EOMONTH(Startdatum, Maanden)
Start_date (verplicht): De startdatum van het project of evenement in kwestie.
- Dit argument kan een datum zijn die in de functie is ingevoerd, of een benoemd bereik of een celverwijzing naar de locatie van de gegevens in het werkblad.
- Als een celverwijzing voor de startdatum naar een lege cel verwijst, beschouwt de functie de cel als een waarde nul.
Months (vereist): het aantal maanden voor of na de Start_date.
- Dit argument kan een datum zijn die in de functie is ingevoerd of een benoemd bereik of celverwijzing naar de locatie van de gegevens in het werkblad.
- Positieve waarden leveren toekomstige datums op.
- Negatieve waarden leveren datums uit het verleden op.
- Als Months geen geheel getal is, wordt het afgekapt om het decimale deel te verwijderen.
Excel EOMONTH Functie Voorbeeld
De onderstaande informatie behandelt de stappen die worden gebruikt om de functie EOMONTH in te voeren in cel B3 van het voorbeeldwerkblad.
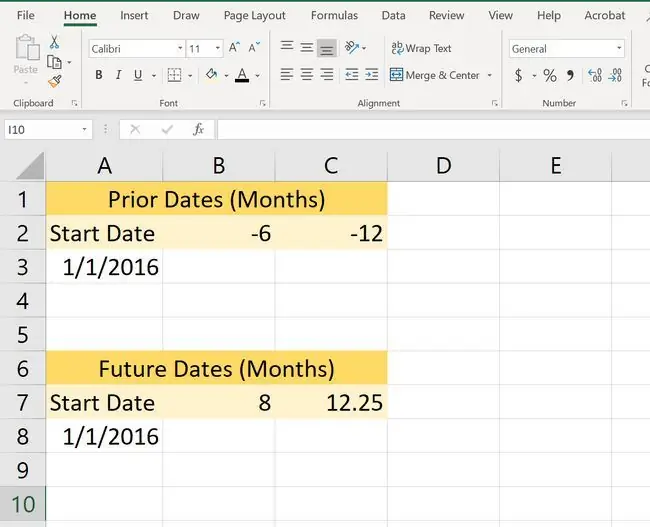
Onze voorbeeldfunctie zal maanden optellen en aftrekken vanaf de datum 1 januari 2016.
Opties voor het invoeren van de functie en zijn argumenten zijn:
- De volledige functie typen in cel B3.
- Selecteren van de functie en zijn argumenten met behulp van de Function Dialog Box.
Hoewel het mogelijk is om de volledige functie met de hand in te typen, vinden veel mensen het gemakkelijker om het dialoogvenster te gebruiken om de argumenten van een functie in te voeren.
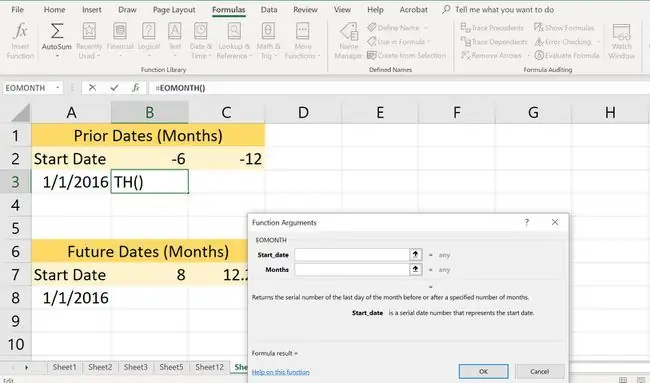
De onderstaande stappen helpen u bij het invoeren van de EOMONTH-functie met behulp van het dialoogvenster van de functie.
Aangezien de waarde voor het argument Maanden negatief is (-6), zal de datum in cel B3 eerder zijn dan de startdatum.
- Selecteer cell B3 om het de actieve cel te maken.
- Selecteer in het lint de Formules tab.
-
Selecteer Datum en tijd om het vervolgkeuzemenu voor functies te openen.

Image - Select EOMONTH om de Function Dialog Box. te openen
- Selecteer de regel Startdatum.
- Selecteer cell A3 in het werkblad om die celverwijzing in te voeren.
- Selecteer de regel Months.
-
Selecteer cell B2 in het werkblad om die celverwijzing in te voeren.
- Selecteer OK om terug te keren naar het werkblad.
De datum, 31-7-2015 (31 juli 2015), verschijnt in cel B3 wat de laatste dag van de maand is die zes maanden voor de start v alt datum; Als een getal, zoals 42215, in cel B3 verschijnt, is er waarschijnlijk een algemene opmaak op de cel toegepast en moet u deze wijzigen in de datumnotatie.
Overschakelen naar het datumformaat in Excel
Een snelle en gemakkelijke manier om de datumnotatie te wijzigen voor cellen die de functie EOMONTH bevatten, is door er een te kiezen uit de lijst met vooraf ingestelde opmaakopties in de Cellen opmaken dialoogvenster.
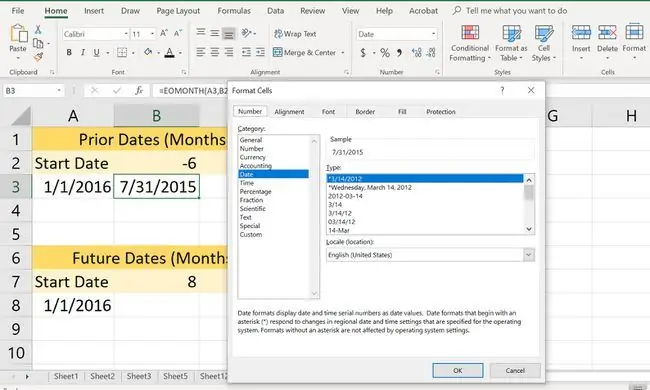
- Markeer de cellen die datums bevatten of zullen bevatten in het werkblad.
-
Druk op Ctrl+ 1 op uw toetsenbord om het dialoogvenster Cellen opmaken te openen.
- Selecteer in het dialoogvenster de Number tab.
- Selecteer in het venster Categorielijst Datum.
- Kies in het Type venster de gewenste datumnotatie.
- Als de geselecteerde cellen gegevens bevatten, toont het vak Voorbeeld een voorbeeld van het geselecteerde formaat.
- Selecteer OK om de formaatwijziging op te slaan en het dialoogvenster te sluiten.
Voor degenen die liever de muis gebruiken in plaats van het toetsenbord, is een alternatieve methode om het dialoogvenster te openen:
- Klik met de rechtermuisknop op de geselecteerde cellen om het contextmenu te openen.
- Kies Cellen opmaken om het dialoogvenster Cellen opmaken te openen.
Als een cel een rij hashtags weergeeft, is dat omdat deze niet breed genoeg is om de opgemaakte gegevens te bevatten. Het verbreden van de cel zal het probleem oplossen.
Mogelijke EOMONTH-fouten
De functie retourneert de WAARDE! foutwaarde als:
- De Startdatum is geen geldige datum.
- Het argument Month verwijst naar een cel die Booleaanse waarden, tekstgegevens of foutwaarden bevat.
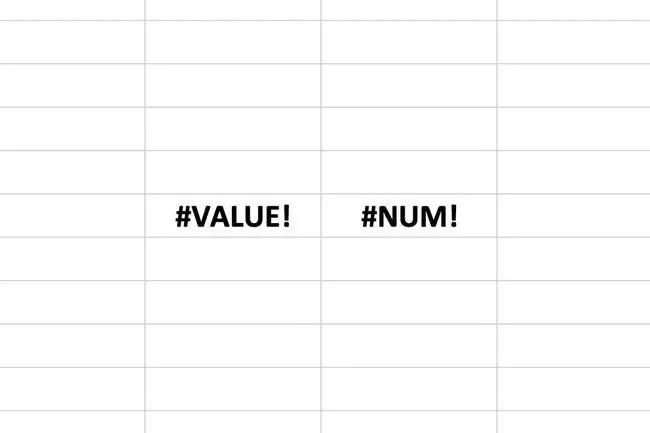
De functie retourneert de GETAL! foutwaarde als:
- De Start_date is vóór 1 januari 1900.
- Start_date minus Months levert een datum op vóór 1 januari 1900.
Meer over de EOMONTH-functie
De functie EOMONTH retourneert het serienummer (of de seriedatum) voor de laatste dag van de maand voor het aangegeven aantal maanden voor of na de vermelde startdatum.
De functie lijkt erg op de EDATE-functie, behalve dat EDATE datums retourneert die een exact aantal maanden voor of na de startdatum zijn, terwijl EOMONTH voegt altijd genoeg dagen toe om het einde van de maand te bereiken.






