Het installeren van macOS Lion (10.7.x) als upgrade kan eenvoudig worden gedaan door de update te downloaden van de Mac App Store. Hoewel je Lion hierdoor snel in handen kunt krijgen, heeft het een paar nadelen.
Ten eerste bevat deze methode geen opstartbare dvd, waarmee u schone installaties op uw Mac kunt uitvoeren, en ook geen opstartbaar besturingssysteem heeft om Schijfhulpprogramma uit te voeren.
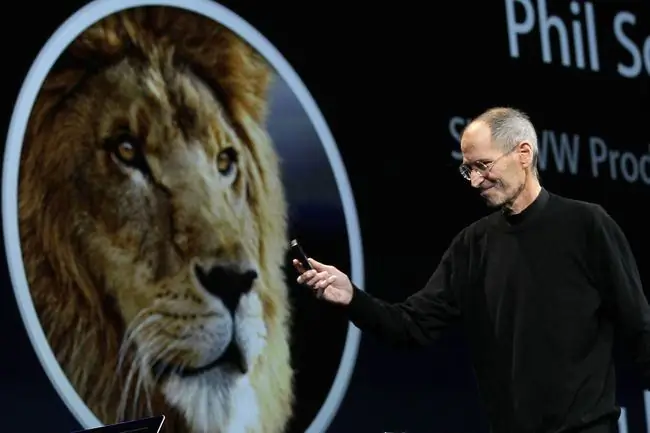
Apple probeerde de noodzaak om Schijfhulpprogramma uit te voeren te verhelpen door een herstelschijf met Lion toe te voegen. Tijdens het installatieproces van Lion wordt een speciale herstelschijfpartitie gemaakt. Het bevat een uitgeklede versie van Lion waarmee je je Mac kunt opstarten en een klein aantal hulpprogramma's kunt uitvoeren, waaronder Schijfhulpprogramma. Het laat je ook toe om Lion opnieuw te installeren, indien nodig. Als de schijf waarop de herstelpartitie zich bevindt echter defect raakt, heeft u pech.
Het is mogelijk om een paar hulpprogramma's van Apple te gebruiken om extra Recovery HD-schijven te maken, maar het gaat niet in op de draagbaarheid en het gemak van het gebruik van een macOS Lion-dvd om meerdere Macs te repareren of het besturingssysteem naar behoefte te installeren.
Om deze en vele andere redenen moet je weten hoe je een opstartbare versie van het macOS Lion-installatieprogramma maakt en hoe je de opstartbare dvd gebruikt om een harde schijf te wissen en vervolgens Lion erop te installeren.
Maak de opstartbare dvd
Het maken van een opstartbare macOS Lion-installatie-dvd is vrij eenvoudig. De volledige stappen worden beschreven in het volgende artikel: Maak een opstartbare kopie van OS X Lion.
Volg deze instructies en kom hier terug om te leren hoe u de dvd kunt gebruiken om macOS Lion te wissen en te installeren.
Als u liever een USB-flashstation gebruikt om het opstartbare installatieprogramma te bewaren, kunt u de instructies in deze handleiding gebruiken: Maak een opstartbare flashdrive met OS X Lion Installer.
Wissen en installeren
Met dit proces, dat soms een schone installatie wordt genoemd, kun je Lion installeren op een schijf die leeg is of waarop geen reeds bestaand besturingssysteem is geïnstalleerd. Je gebruikt de opstartbare macOS-installatie-dvd die je hebt gemaakt om Lion te installeren op een schijf die je wist als onderdeel van het installatieproces.
Je gaat een van je volumes wissen om te gebruiken als doel voor de Lion-installatie, dus je zou een volledige, actuele back-up van die schijf moeten hebben. Alle gegevens op de schijf gaan verloren.
Als je een actuele back-up hebt, ben je klaar om door te gaan.
Opstarten vanaf de macOS Lion-installatie-dvd
- Plaats de Install macOS Lion-dvd die u eerder hebt gemaakt in het optische station van uw Mac.
- Herstart de Mac.
- Zodra de Mac opnieuw is opgestart, gebruikt u de sneltoets voor het opstarten van het toetsenbord door de C-toets ingedrukt te houden. Dit dwingt je Mac om op te starten vanaf de dvd.
- Als je het Apple-logo en het draaiende tandwiel ziet, laat je de C-toets los.
-
Het opstartproces duurt lang, dus wees geduldig. Schakel alle monitoren in die op uw Mac zijn aangesloten, want in sommige opstellingen met meerdere monitoren is het hoofdscherm mogelijk niet de standaardmonitor die wordt gebruikt door het macOS Lion-installatieprogramma.
Wis de doelschijf
- Nadat u het opstartproces hebt voltooid, geeft uw Mac het venster macOS-hulpprogramma's weer.
- Om de doelschijf voor uw Lion-installatie te wissen, selecteert u Schijfhulpprogramma in de lijst en selecteert u vervolgens Doorgaan.
- Schijfhulpprogramma wordt geopend en geeft een lijst met aangesloten schijven weer. Dit proces kan enige tijd duren.
-
Selecteer de schijf die u wilt gebruiken voor uw macOS Lion-installatie.
Je gaat deze schijf wissen, dus als je geen actuele back-up van de gegevens op de schijf hebt gemaakt, stop dan en doe het nu.
- Selecteer de Wissen tab.
- Gebruik het vervolgkeuzemenu om het formaattype in te stellen op Mac OS Uitgebreid (journaled).
- Geef de schijf een naam, zoals Lion, of misschien Fred, wat je maar wilt.
-
Selecteer Wissen.
- Er verschijnt een vervolgkeuzevenster waarin u wordt gevraagd te bevestigen dat u de doelschijf wilt wissen. Selecteer Wissen.
- Schijfhulpprogramma wist de schijf. Zodra het wissen is voltooid, sluit u Schijfhulpprogramma door Sluit Schijfhulpprogramma te selecteren in het menu Schijfhulpprogramma.
- Het macOS Utilities-venster zal opnieuw verschijnen.
Installeer macOS Lion
- Selecteer Herinstalleer Mac OS X Lion uit de lijst met opties en selecteer vervolgens Doorgaan.
- Het Lion-installatieprogramma verschijnt. Selecteer Doorgaan.
- Accepteer de macOS Lion-licentieovereenkomst door Agree. te selecteren
- Er verschijnt een vervolgkeuzevenster waarin u wordt gevraagd of u akkoord gaat met de licentievoorwaarden. Selecteer Akkoord.
- Er verschijnt een lijst met schijven. Selecteer de schijf waarop u Lion wilt installeren. Dit zou dezelfde schijf moeten zijn die u eerder hebt gewist. Selecteer Installeren.
- Het Lion-installatieprogramma kopieert de benodigde bestanden naar de doelschijf. Het installatieprogramma kan ook de benodigde componenten downloaden van de Apple-website. Er verschijnt een voortgangsbalk met een schatting van de tijd om de benodigde bestanden te kopiëren. Nadat alle benodigde bestanden naar de doelschijf zijn gekopieerd, wordt uw Mac opnieuw opgestart.
- Nadat je Mac opnieuw is opgestart, gaat het installatieproces verder. Een voortgangsbalk geeft een schatting van de installatietijd weer, die kan lopen van 10 tot 30 minuten.
- Zodra je de voortgangsbalk van de installatie ziet, is het installatieproces identiek aan de stappen beschreven in het volgende artikel, te beginnen bij Deel 3: Installeer Lion - Voer een schone installatie van OS X Lion uit op je Mac.
Dat is het. Je hebt macOS Lion geïnstalleerd op een schijf die je hebt gewist om een schone installatie te maken.






