De toegankelijkheidsfuncties van de iPad omvatten de mogelijkheid om in te zoomen op het scherm, waardoor pictogrammen en tekst groter lijken en gemakkelijker te zien zijn. De zoomfunctie voegt ook een vierkant vergrootglas toe aan het scherm dat het effect alleen lokaliseert waar u kijkt. De zoomfunctie maakt het gemakkelijker om tekst op de iPad te lezen wanneer kleine tekst wazig wordt. Maar soms loopt de zoom vast en verandert de schermvergroting niet.
Deze instructies zijn van toepassing op iPads met iOS 8 en hoger.
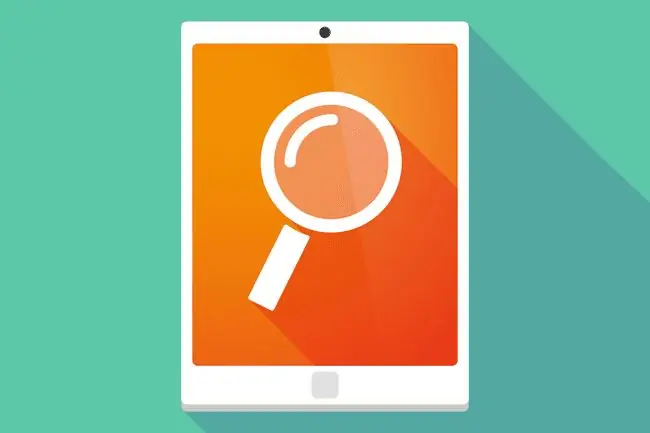
Hoe een iPad te repareren als de zoom niet werkt
Als de zoomfunctie van de iPad vastloopt, zijn er meerdere manieren om het probleem op te lossen.
- Dubbeltik met drie vingers op het iPad-scherm. Dubbeltik met uw wijs-, middel- en ringvinger op het scherm om de inzoomfunctie in en uit te schakelen. Dit zou het probleem moeten oplossen. Om te voorkomen dat dit opnieuw gebeurt, schakelt u de zoomfunctie uit in de iPad-instellingen. De toegankelijkheidsinstellingen bevinden zich in het gedeelte Algemeen van de iPad-instellingen.
-
Klik drie keer op de startknop. De toegankelijkheidsinstellingen hebben een snelkoppeling die functies in- en uitschakelt. Om deze snelkoppeling te activeren, klikt u driemaal op de Home-knop. Als je de drievoudige klik hebt geconfigureerd om in te zoomen op de iPad, zoom dan uit met een drievoudige klik. Dit is een veelvoorkomende reden waarom de zoom per ongeluk wordt ingeschakeld.
- Gebruik knijpen om te zoomen. De iPad-inzoomfunctie verschilt van de knijpbeweging om te zoomen. Sommige apps, zoals Safari, gebruiken knijpen om te zoomen om een webpagina of afbeelding groter te maken. Als het scherm nog steeds niet is uitgezoomd, plaatst u uw duim en wijsvinger op het scherm met de duim en vinger elkaar aan alsof u in het scherm knijpt, en beweegt u vervolgens uw vingers uit elkaar terwijl uw vingertop en duimtop het scherm nog raken. Deze uitknijpbeweging zoomt uit op het scherm als je op deze manier hebt ingezoomd.
-
Schakel de zoomfunctie uit. Misschien wilt u nooit de zoomfunctie of het vergrootglas gebruiken. Als u het deactiveert, wordt het ook niet per ongeluk ingeschakeld. Om het uit te schakelen, opent u de app Instellingen, gaat u naar Algemeen > Toegankelijkheid en schakelt u de Zoom uittuimelschakelaar. Als u Zoom uitschakelt, worden zowel de zoomfunctie als het vergrootglas gedeactiveerd.
Wat kun je nog meer doen met Zoom?
Als de tekst op het scherm wazig is, configureert u de zoomfunctie om nuttiger te zijn. Een paar instellingen die hierbij kunnen helpen zijn:
- Slim typen geeft het schermtoetsenbord weer zonder te zoomen, zelfs als de zoomfunctie is geactiveerd.
- Inactief zicht bepa alt hoeveel van de zoomcontroller wordt weergegeven wanneer de functie niet in gebruik is.
- Zoomregio schakelt over van zoomen op volledig scherm naar vensterzoom vergelijkbaar met een vergrootglas op het scherm.






