Er zijn veel redenen om USB-foutopsporing op uw Android-apparaat in te schakelen. Hiermee kunt u bijvoorbeeld apps van buiten de officiële Google-winkel via uw computer sideloaden. Het is ook mogelijk om aangepaste ROM's te installeren, gegevens tussen apparaten over te dragen en gemetselde telefoons of tablets te herstellen in de foutopsporingsmodus.
De informatie in dit artikel is in grote lijnen van toepassing op alle smartphones en tablets met Android 9.0 Pie, Android 8.0 Oreo en Android 7.0 Nougat.
Wat is USB-foutopsporing?
Debug-modus stelt gebruikers in staat om via een USB-verbinding toegang te krijgen tot de interne werking van hun Android-apparaat op een computer. Het inschakelen van USB-foutopsporing is vereist om de Android-software-ontwikkelkit (SDK) te gebruiken, die programmeurs gebruiken om nieuwe apps te bouwen en te testen. Het stelt gebruikers ook in staat om geavanceerde commando's naar hun telefoons te sturen vanaf hun computers met de Android Debug Bridge (ADB).
Dat gezegd hebbende, er zijn verschillende redenen waarom gemiddelde gebruikers de foutopsporingsmodus zouden willen inschakelen. U kunt bijvoorbeeld:
- Root je Android-apparaat zodat je een ander besturingssysteem kunt installeren.
- Gebruik ADB om APK-bestanden van uw computer te installeren en druk andere opdrachten uit via een USB-verbinding.
- Gebruik Fastboot om een gemetseld Android-apparaat te herstellen.
- Maak een reservekopie van al uw gegevens met de Android SDK.
In oudere versies van Android was het inschakelen van de foutopsporingsmodus een vereiste voor het maken van schermafbeeldingen, maar het maken van schermafbeeldingen op Android is nu veel eenvoudiger.
Hoe USB-foutopsporing op Android in te schakelen
Het inschakelen van de foutopsporingsmodus vereist toegang tot het menu met ontwikkelaarsopties, dat verborgen is in uw systeeminstellingen.
-
Open Instellingen van uw apparaat en tik op Over telefoon of Over tablet.

Image - Tik herhaaldelijk op Build-nummer totdat je een melding ziet met de tekst 'Je bent nu een ontwikkelaar'.
-
Ga terug naar het hoofdmenu Systeem en tik vervolgens op Opties voor ontwikkelaars.
Als je Android Pie gebruikt, moet je op Geavanceerde opties tikken om de ontwikkelaarsopties weer te geven.
-
Tik op de tuimelschakelaar in de rechterbovenhoek om ontwikkelaaropties in te schakelen (als deze nog niet zijn ingeschakeld).

Image - Tik op OK om te bevestigen.
- Tik op de USB-foutopsporing tuimelschakelaar.
- Tik op OK om te bevestigen.
-
De volgende keer dat u uw apparaat op een computer aansluit, wordt u gevraagd of u USB-foutopsporing voor die computer wilt autoriseren. Tik op OK om te bevestigen.
Als uw pc uw Android-apparaat niet detecteert, moet u mogelijk het juiste apparaatstuurprogramma downloaden.
Hoe USB-foutopsporing op Android uit te schakelen
Om USB-foutopsporing uit te schakelen, keert u terug naar het options-menu voor ontwikkelaars en tikt u nogmaals op de tuimelschakelaar voor USB-foutopsporing.
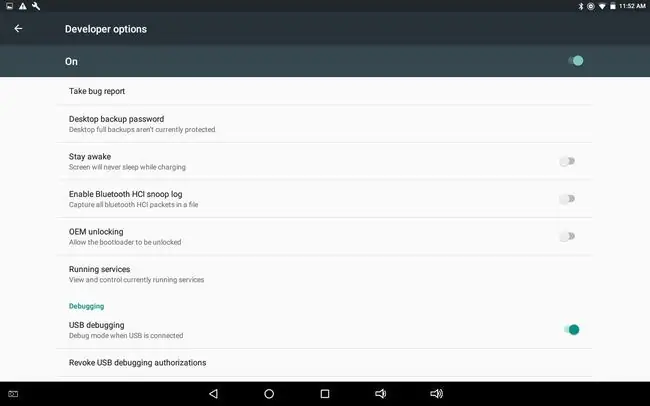
Om te resetten welke computers toegang hebben tot uw Android-apparaat in de foutopsporingsmodus, keert u terug naar het menu Opties voor ontwikkelaars en tikt u op Revoke USB-debugging-autorisaties.
Beveiligingsrisico's van USB-foutopsporing
Als je je apparaat in de foutopsporingsmodus zet, is het kwetsbaarder voor malware en aanvallen van buitenaf. Om deze reden ontvangt u elke keer dat u uw apparaat op een nieuwe pc aansluit, een beveiligingsmelding. Sluit uw apparaat niet aan op openbare oplaadpoorten of gebruik geen openbare Wi-Fi-netwerken met de foutopsporingsmodus ingeschakeld.
Als je je apparaat verliest terwijl de foutopsporingsmodus is ingeschakeld, kan een technisch onderlegde dief toegang krijgen tot je persoonlijke gegevens zonder je wachtwoorden te kennen. Daarom moet je foutopsporing altijd uitschakelen als je het niet nodig hebt.
Stel voor extra veiligheid de functie Zoek mijn apparaat in, waarmee u uw apparaat kunt lokaliseren of de gegevens op afstand kunt wissen als het ooit verloren of gestolen is.
Bottom Line
Er zijn apps beschikbaar in de Google Play Store die het zogenaamd gemakkelijker maken om USB-foutopsporing in te schakelen; gezien hoe eenvoudig het proces al is, is er echter geen reden om hiervoor een app te downloaden.
USB-foutopsporing inschakelen met een gebroken scherm
Als het touchscreen van je Android kapot is, maar je het scherm nog steeds kunt zien, kan het mogelijk zijn om een muis te gebruiken om de foutopsporingsmodus te activeren, op voorwaarde dat je apparaat On-The-Go (OTG)-technologie ondersteunt. Als dit het geval is, sluit dan een muis aan via een OTG-kabel om door uw apparaatinstellingen te navigeren zonder het aanraakscherm te gebruiken.






