- Auteur Abigail Brown [email protected].
- Public 2023-12-17 06:36.
- Laatst gewijzigd 2025-01-24 12:00.
Outlook biedt verschillende manieren om bestanden aan een e-mail toe te voegen. Een gemakkelijke manier is om het bestand naar een e-mail te slepen en neer te zetten.
Instructies in dit artikel zijn van toepassing op Outlook 2019, 2016, 2013, 2010; en Outlook voor Microsoft 365.
Een bestand snel bijvoegen met slepen en neerzetten in Outlook:
-
Open Outlook en ga naar de Inbox.

Image -
Ga naar het tabblad Home en selecteer Nieuwe e-mail.

Image -
Open File Explorer en vervolgens de map die het bestand bevat dat u aan een Outlook-e-mail wilt toevoegen.

Image -
Sleep het bestand dat u wilt bijvoegen vanuit File Explorer naar het nieuwe berichtvenster.

Image - De bijlage verschijnt bovenaan het e-mailbericht in de Bijgevoegde sectie.
-
Om dit op een Mac te doen, volg je dezelfde stappen met Finder om het bestand te zoeken.
Automatisch een bericht openen
Een nog snellere manier om bijlagen te maken met slepen en neerzetten in Outlook, is door het bestand gewoon rechtstreeks naar uw Postvak IN te slepen. Wanneer u een bestand sleept vanuit File Explorer (of Finder op een Mac) en het neerzet op de Outlook Inbox, Microsoft Outlook opent automatisch een nieuw e-mailberichtvenster met het bestand als bijlage. Voer vervolgens het adres, de onderwerpregel en de inhoud in en verzend de e-mail.
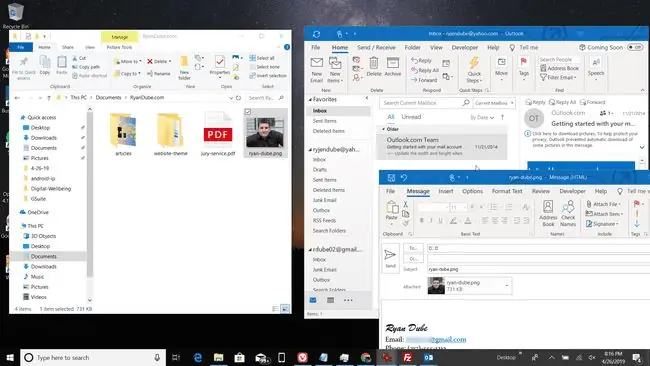
Kan ik meerdere bestanden bijvoegen met slepen en neerzetten?
De methode met slepen en neerzetten voor het bijvoegen van documenten werkt met meerdere bestanden. Houd de Ctrl-toets (of Command op een Mac) ingedrukt om meerdere bestanden te selecteren en sleep de bestanden vervolgens naar uw Outlook Inbox of een nieuw bericht.
Links verzenden naar documenten op een dienst voor het delen van bestanden
De methode met slepen en neerzetten werkt alleen met bestanden op uw computer, niet met bestanden die zich op een service voor het delen van bestanden bevinden. U kunt een koppeling naar die bestanden verzenden, maar Outlook downloadt het document niet en verzendt het niet als bijlage. Wanneer u de koppeling voor delen kopieert en in uw e-mail plakt, klikt de ontvanger van de e-mail op de koppeling om de bijlage te bekijken.






