Het is belangrijk om Skype regelmatig bij te werken, zodat je toegang hebt tot de nieuwste functies en beveiligingsupgrades. Hier zijn enkele tips voor het bijwerken van Skype voor Mac, Windows, iPhone en Android.
Instructies in dit artikel zijn van toepassing op Skype-versie 8.57.0.116.
Skype updaten op Mac
Skype updaten op uw Mac-computer is eenvoudig. Hier leest u hoe u een Skype-update uitvoert op de meest recente versies van macOS.
-
Start de Skype app.

Image -
Selecteer Skype in de Mac-menubalk.

Image -
Selecteer Controleer op updates.

Image - De software waarschuwt u als er een update beschikbaar is. Selecteer Download om het updateproces te starten.
Als er geen update beschikbaar is, ziet u een bericht met de tekst U gebruikt de nieuwste versie van Skype.
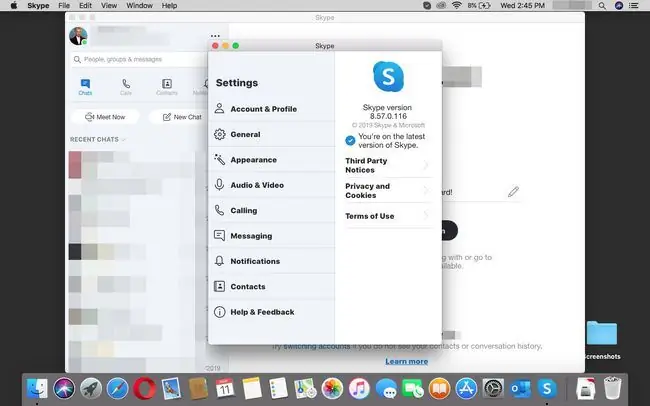
Skype updaten op Windows
Het proces is vrijwel identiek aan Skype voor Windows, behalve een verschil in de exacte menubalk en knop die wordt gebruikt. Zo doe je het:
- Start de Skype-app.
-
Selecteer in de linkerbovenhoek, naast je profielfoto, de 3 verticale stippen (Meer).

Image -
Selecteer Help en feedback.

Image -
De software waarschuwt u als er een update beschikbaar is. Selecteer Download om het updateproces te starten.

Image
Als er geen update beschikbaar is, ziet u een bericht met de tekst U gebruikt de nieuwste versie van Skype.
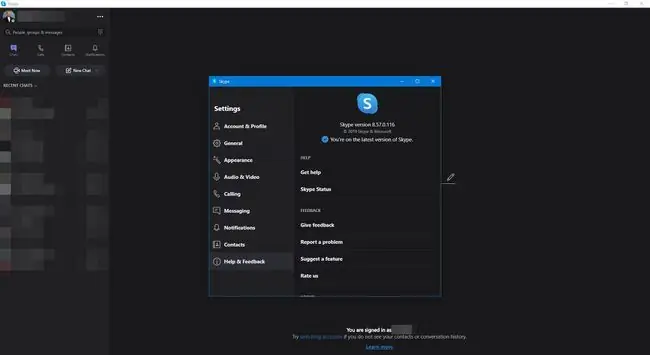
Skype updaten op iPhone
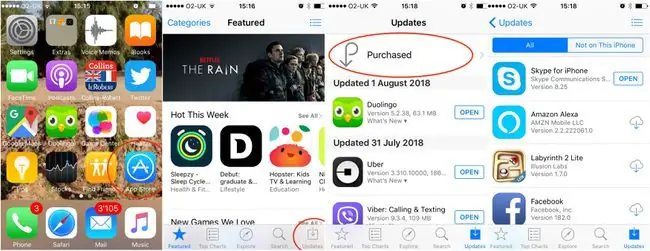
Om Skype op je iPhone bij te werken, moet je het volgende doen:
- Open de Apple App Store app.
- Tik op Updates (in de linkerbenedenhoek van het scherm).
- Scroll naar beneden om te controleren of er een update voor Skype beschikbaar is.
-
Als er een update beschikbaar is, tik je op UPDATE.
Je kunt ook controleren of je de nieuwste versie van Skype hebt door de app te openen.
- Start de Skype-app.
- Tik op je profielfoto bovenaan het scherm.
- Scroll naar beneden en tik op Over om te zien welke versie van Skype je hebt.
Skype updaten op Android
Het proces voor het uitvoeren van een Skype-update op Android is vergelijkbaar met iPhone.
- Open de Google Play Store app.
- Selecteer More (hamburger) aan de linkerkant van het scherm.
-
Selecteer Mijn apps en games.

Image - Updates moet worden geselecteerd. Als Skype een update heeft, zou je deze in deze lijst moeten zien. Als dat niet het geval is, scrolt u omlaag totdat u Skype vindt, of selecteert u Geïnstalleerd om alle apps te zien die op uw Android-apparaat zijn geïnstalleerd.
-
Selecteer Update.
Als je de optie Bijwerken niet ziet, betekent dit dat je al over de nieuwste versie van Skype beschikt.
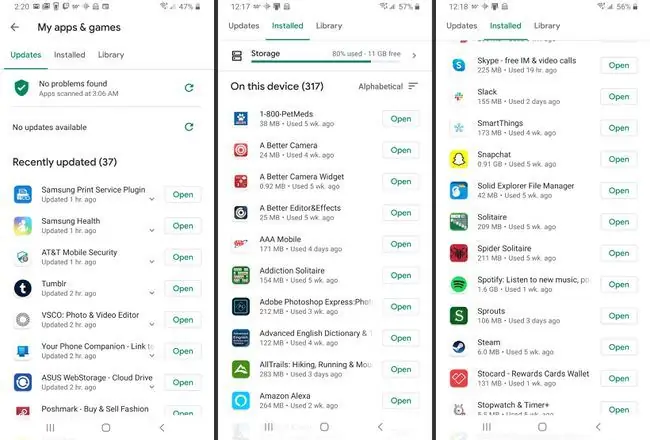
Automatische updates inschakelen in Skype voor macOS
Skype zal uw software automatisch updaten, tenzij u overschakelt naar handmatige updates in de instellingen.
Hier leest u hoe u automatische Skype-updates voor Mac in- of uitschakelt:
-
Start Systeemvoorkeuren.

Image -
Open App Store instellingen.

Image -
Deselecteer de Install app updates optie. Vink dit nogmaals aan om automatische updates weer in te schakelen.
Als je dit doet, worden automatische updates voor alle apps op je Mac gedeactiveerd, dus het is niet echt een goed idee, tenzij je, om welke reden dan ook, het echt niet leuk vindt dat Skype automatisch wordt bijgewerkt.
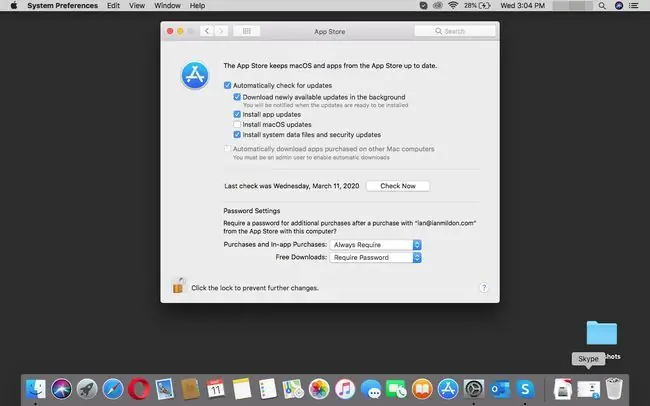
Automatische updates inschakelen in Skype voor Windows 10
Windows 10 heeft een aantal manieren om automatische updates uit te schakelen.
Dit proces schakelt automatische updates uit, inclusief beveiligingspatches. Gebruik deze optie met discretie.






