Stel een toegangscode in op uw iPhone of iPod Touch om de persoonlijke informatie - financiële gegevens, foto's, e-mails, sms'jes en meer - die op het mobiele apparaat zijn opgeslagen, te beschermen. Zonder een toegangscode heeft iedereen die fysieke toegang heeft tot het apparaat toegang tot die informatie. Door een toegangscode op een apparaat te plaatsen, wordt een sterke beveiligingslaag voor gevoelige gegevens geïntroduceerd. U moet ook een toegangscode instellen om Face ID of Touch ID te gebruiken.
Alle momenteel ondersteunde versies van iOS ondersteunen toegangscodes. Touch ID vereist een iPhone 6 tot en met iPhone 8 of een iPod Touch van de huidige generatie. Face ID vereist een iPhone X of nieuwer.
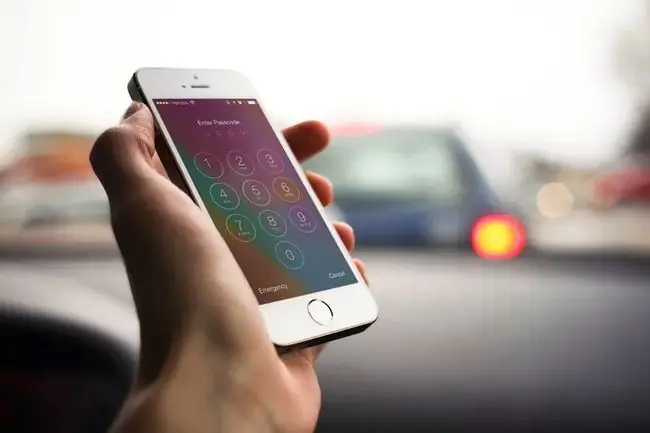
Een toegangscode instellen op de iPhone
Een toegangscode instellen op uw apparaat:
- Open de Instellingen app.
- Tik op Touch ID & Passcode (of Face ID & Passcode op iPhone X of nieuwere apparaten). Als u een toegangscode hebt geregistreerd, voert u deze in om het scherm Instellingen te openen.
- Tik op Schakel toegangscode in.
-
Voer een 6-cijferige toegangscode in. Kies iets dat je gemakkelijk kunt onthouden.

Image -
Bevestig de toegangscode door dezelfde toegangscode opnieuw in te voeren.
Als je denkt dat je het vergeet, kun je je toegangscode opschrijven en op een veilige plaats bewaren. Als je de toegangscode verliest, lees dan ons artikel over hoe om te gaan met een vergeten toegangscode.
- Mogelijk wordt u ook gevraagd om in te loggen op uw Apple ID. Zo ja, voer dan uw Apple ID-wachtwoord in en tik op Doorgaan.
De iPhone is nu beveiligd met een toegangscode. U wordt gevraagd deze in te voeren wanneer u de iPhone of iPod Touch ontgrendelt of inschakelt. Een toegangscode maakt het moeilijk voor onbevoegde gebruikers om toegang te krijgen tot een telefoon.
Touch ID en iPhone-toegangscode
Alle iPhones van de 5S tot en met de iPhone 8-serie (en verschillende andere mobiele apparaten van Apple) zijn uitgerust met de Touch ID-vingerafdrukscanner. Touch ID vervangt het invoeren van een toegangscode wanneer u items koopt in de iTunes Store en App Store, Apple Pay-transacties autoriseert en het apparaat ontgrendelt. Er zijn enkele gevallen waarin u mogelijk wordt gevraagd om uw toegangscode in te voeren voor extra beveiliging, bijvoorbeeld nadat u het apparaat opnieuw hebt opgestart.
Als de iPhone is gerepareerd, is deze mogelijk kwetsbaar voor de Touch ID-gerelateerde fout 53. Lees meer over iPhone-fout 53 en hoe u deze kunt oplossen.
Bottom Line
Op de iPhone X verving het gezichtsherkenningssysteem Face ID Touch ID. Het voert dezelfde functies uit als Touch ID - voert uw toegangscode in, autoriseert aankopen en meer - maar doet dit door uw gezicht te scannen in plaats van uw vinger.
iPhone-toegangscode-opties
Nadat je een toegangscode op de telefoon hebt ingesteld, kun je nauwkeurig afstemmen wat je wel of niet kunt doen zonder de toegangscode in te voeren (door het te typen of door Touch ID of Face ID te gebruiken). De toegangscode-opties omvatten:
Require Passcode: Deze optie bepa alt hoe lang de iPhone ontgrendeld blijft wanneer deze niet wordt gebruikt. Hoe sneller het scherm vergrendelt, hoe veiliger de telefoon is voor mensen die willen snuffelen. Het nadeel is dat u de toegangscode mogelijk vaker moet invoeren.
Te veel mislukte pogingen om een iPhone met de verkeerde toegangscode te ontgrendelen, schakelen deze uit. Bekijk ons stuk om te leren hoe je de "iPhone is uitgeschakeld"-fout kunt oplossen.
- Voice Dial: Verplaats deze schuifregelaar naar aan/groen om te bellen ("Bel mama op het werk") door tegen uw iPhone te praten zonder deze te ontgrendelen. Misschien wilt u echter niet dat deze optie is ingesteld. Veel mensen hebben "thuis" of "papa" of iets dergelijks in hun iPhone-adresboek. Een dief die de telefoon heeft, heeft de toegangscode niet nodig om de telefoon te vertellen een van die contacten te bellen.
- Vandaagweergave: Deze weergave van Berichtencentrum bevat informatie over uw agenda en uw dag. Verplaats de schuifregelaar naar uit/wit om de toegangscode te vragen om deze te bekijken.
- Recente meldingen: Dit is vergelijkbaar met de instelling Vandaagweergave, maar biedt toegang tot een grotere reeks recente meldingen van apps, in plaats van alleen Vandaag.
- Control Center: Wilt u toegang krijgen tot de opties en snelkoppelingen in het Control Center zonder de iPhone te ontgrendelen? Verplaats de schuifregelaar naar aan/groen.
- Siri: Op de iPhone 4S en hoger, open Siri vanuit het vergrendelscherm door de Home-knop ingedrukt te houden (of, op recentere modellen, de zijknop). Hierdoor heeft iemand toegang tot sommige functies van de telefoon, zelfs als deze is beveiligd met een toegangscode. Voorkom dat Siri werkt zonder een toegangscode door deze schuifregelaar naar uit/wit te verplaatsen.
- Beantwoorden met bericht: Dit stuurt een sms-bericht vanaf het vergrendelscherm naar iemand die je belt - vaak zoiets als "Bel je over 10 minuten". Verplaats de schuifregelaar naar uit/wit om Beantwoorden met bericht uit te schakelen.
- Home Control: iOS 10 introduceerde de Home-app, die smart home-apparaten bestuurt. Deze instelling voorkomt dat iemand met de telefoon instructies naar je HomeKit-beveiliging, verlichting en andere apparaten stuurt.
- Return Gemiste Oproepen: Als deze optie is ingeschakeld, kunt u een gemiste oproep beantwoorden vanuit het vergrendelscherm, zonder de toegangscode in te voeren.
- Gegevens wissen: De ultieme manier om gegevens tegen nieuwsgierige blikken te houden. Zet deze schuifregelaar op aan/groen en wanneer iemand 10 keer een verkeerde toegangscode invoert op het apparaat, worden alle gegevens op het apparaat automatisch verwijderd. Geen goede keuze als u uw toegangscode regelmatig vergeet, maar het kan een krachtig beveiligingshulpmiddel zijn.






