De Samsung Galaxy Note 8 is het vlaggenschip van Samsung. Met elk stukje technologie erin gepropt, is het duidelijk de meest geavanceerde telefoon van Samsung. Als u een Android-gebruiker bent die van grote telefoons houdt, is dit waarschijnlijk de telefoon voor u. Laten we eens kijken naar de functies die u in een mum van tijd een krachtige gebruiker maken.
Maak van de Samsung Edge je geheime wapen
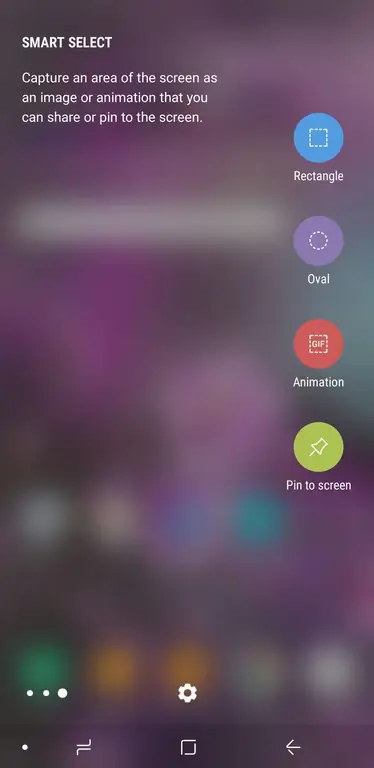
Het Edge Panel is een combinatie van glas dat langs de zijkant van de telefoon buigt, naast software die specifiek is voor dat glasgebied. Haal meer uit deze functie door de instelling aan te passen aan de manier waarop u de telefoon wilt gebruiken.
- Uw randverlichting aanpassen: Om de rand van uw scherm te laten oplichten wanneer u meldingen ontvangt, gaat u naar Instellingen en selecteert u Display Tik op Edge screen en schakel vervolgens Edge-verlichting in. Tik op Randverlichting om app-meldingen, verlichtingsinstellingen, inclusief schermgrootte en kleur aan te passen.
- Doe meer met Edge Panels: Als je merkt dat je apps hebt die je vaak gebruikt, kun je ze in het Edge Panel laten staan. Om aan te passen, schuift u de randhendel naar buiten en tikt u vervolgens op het pictogram Instellingen. Vervolgens kunt u kiezen uit vooraf gemaakte Edge Panels. Om de volgorde van die panelen te wijzigen, tikt u op de drie stippen in de rechterbovenhoek en selecteert u Reorder Om nieuwe Edge Panels te downloaden, tikt u op de blauwe Download link in de rechterbovenhoek.
- Uw Edge-handgreep aanpassen: De standaardversie van de Edge-handgreep is een kleine, transparante handgreep aan de rechterrand van het scherm. Om het uiterlijk, de locatie en het gedrag van de handgreep te wijzigen, tikt u op de drie stippen in de rechterbovenhoek van de instellingenpagina van Edge Panels en selecteert u Handle-instellingen.
Maak kennis met je persoonlijke assistent: Bixby
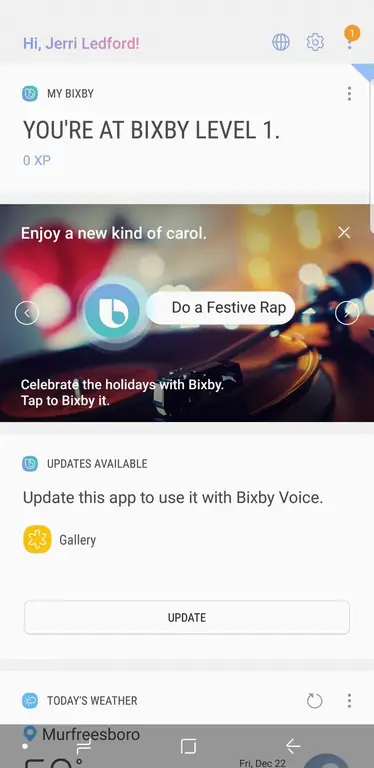
Bixby is de stemassistent van Samsung waarmee je toegang krijgt tot allerlei apparaatfuncties. Om de Bixby-assistent te wekken, houdt u de Bixby-toets aan de linkerkant van uw Samsung Galaxy Note 8 ingedrukt of gaat u naar de Bixby-instellingen om de wekwoorden ("Hi Bixby") in te schakelen.
- Bixby Stembediening: Vraag Bixby om compatibele applicaties te openen of om je naar de apparaatinstellingen te brengen. Nadat je de assistent uit de slaapstand hebt gehaald, zeg je gewoon "Open" en de naam van de app die je wilt openen. Je kunt hem ook vertellen om naar specifieke apparaatinstellingen te gaan of om functies (zoals zaklamp, meldingen of telefoonvolume) in of uit te schakelen.
- Bixby Vision: Bixby Vision is een gemakkelijke manier om afbeeldingen te zoeken, tekst te vertalen of een restaurant in de buurt te vinden. Richt je camera op een optie, activeer je Bixby-assistent en zeg 'Open Bixby Vision en vertel me wat dit is'. De assistent begeleidt u bij het zoeken naar afbeeldingen. Je kunt Bixby Vision ook rechtstreeks vanuit je camera-app gebruiken om tekst te vertalen of vast te leggen.
- Tekst dicteren met Bixby: Open een notitie-app en activeer Bixby. Zeg "Dicteer" en vervolgens wat u wilt laten dicteren. Bixby verandert je stem in tekst.
- Posten op sociale media: Activeer Bixby en zeg, "Plaats mijn laatste foto op", en zeg vervolgens de naam van de sociale media die je wilt gebruiken. Bixby opent de app en start de post. Je voegt een bijschrift toe en tikt op de knop Share.
Hack je Galaxy Note 8 Bruikbaarheid
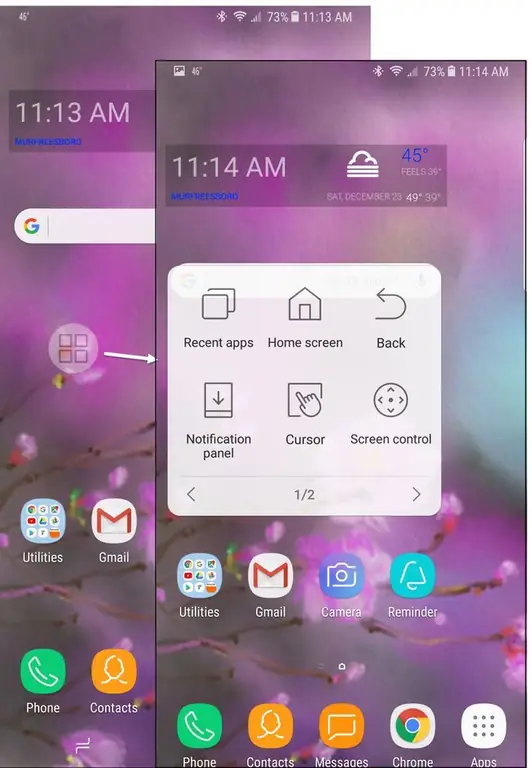
De Samsung Galaxy Note 8 is een grote telefoon en kan moeilijk met één hand te gebruiken zijn, maar deze tips helpen om dat probleem op te lossen.
- Schakel het Assistent-menu in: Het Assistent-menu is een klein menu dat gemakkelijker toegankelijk is als je met één hand op je telefoon navigeert. Om het in te schakelen, ga naar Instellingen en tik op Toegankelijkheid. Kies vervolgens Behendigheid en interactie en schakel de Assistent-menu. Als het is ingeschakeld, tik je op Assistent-menu om opties te wijzigen en opnieuw te ordenen en mogelijkheden aan het menu toe te voegen.
- Eenhandige modus inschakelen: Een alternatief voor het Assistent-menu is om eenhandige modus in te schakelen om een kleiner, toegankelijker scherm te maken. Om deze functie in te schakelen, gaat u naar Instellingen, tikt u op Geavanceerde functies en schakelt u Eenhandige modus in. Als u vervolgens snel toegang wilt tot de modus voor één hand, veegt u vanuit de hoek omhoog om uw scherm te verkleinen. Als je klaar bent, tik je buiten het verkleinde weergavegebied om terug te gaan naar het volledige scherm.
- Eenvoudig te openen meldingspaneel: Open het meldingspaneel, ook wel een vensterschaduw genoemd, met uw vingerafdrukscanner. Om deze functie in te schakelen, opent u Instellingen en tikt u op Geavanceerde functies. Schakel Vingersensorgebaren in en vervolgens kan uw vingertop over de vingersensor aan de achterkant van de Galaxy Note 8 schuiven om uw meldingenpaneel te openen en te sluiten.
- Verberg de navigatiebalk: De navigatiebalk onder aan het telefoonscherm bevat de knoppen Start, Terug en Apps openen. Op sommige schermen kunt u deze navigatiebalk verbergen om schermruimte terug te krijgen door te dubbeltikken op de kleine punt helemaal links op de navigatiebalk. Als u de navigatiebalk opnieuw nodig heeft, schuift u uw vinger van onder naar boven. U kunt de navigatiebalk opnieuw op zijn plaats vastzetten door nogmaals op de punt te tikken.
Hack je Galaxy-display om je stijl te weerspiegelen
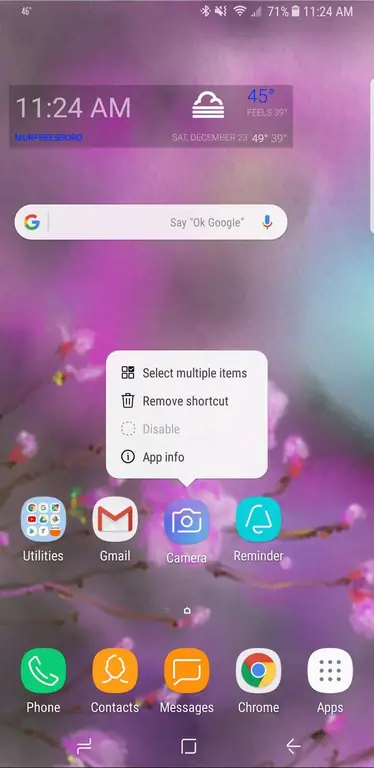
Net zoals een huis niet echt van jou is totdat je het meubilair regelt voor de manier waarop je leeft, is je elektronische apparaat pas echt van jou als je het instelt zoals jij het wilt gebruiken. En denk ook niet dat je alleen de achtergrond kunt aanpassen.
- Eenvoudig meerdere pictogrammen verplaatsen: Om meerdere pictogrammen te verplaatsen, houdt u er een ingedrukt totdat het pictogrammenu verschijnt. Tik vervolgens op Selecteer meerdere items en selecteer alle pictogrammen die u wilt verplaatsen. (Hint: u kunt apps ook rechtstreeks verwijderen vanuit dat pictogrammenu.)
- De Always On Display (AOD) aanpassen: De AOD is het scherm dat laat zien wanneer je telefoon in rust is. U kunt dit scherm inschakelen en aanpassen door naar Instellingen te gaan en vervolgens op Vergrendelscherm en beveiliging te tikken. Vervolgens kunt u de AOD in- of uitschakelen, of tik op Always On Display om de inhoud die op het scherm wordt weergegeven te wijzigen. Om nieuwe AOD-schermen te downloaden, tikt u op de drie knoppen in de rechterbovenhoek en tikt u op Ga naar Samsung-thema's. Van daaruit kunt u nieuwe schermen downloaden of schakel tussen schermontwerpen die je al hebt gedownload.
Foto's maken als een professional
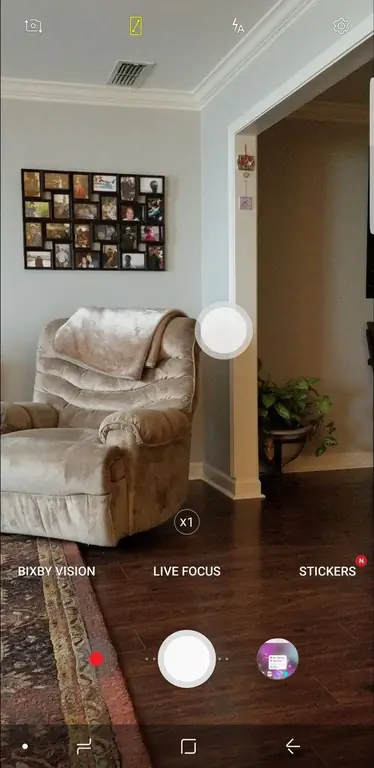
De Samsung Note 8 bevat twee camera's van 12 megapixels die u kunt aanpassen.
- Open de camera in een handomdraai: Indien ingeschakeld, kunt u uw camera snel openen door twee keer snel op de aan/uit-knop te drukken. Om deze functie in te schakelen, gaat u naar Instellingen, tikt u op Geavanceerde functies en schakelt u Snel starten van camera in.
- Gebruik Live Focus voor Achtergrondvervaging: Tik op de Live Focus optie en sleep de schuifregelaar om uw achtergrond te vervagen voor foto's die de nadruk leggen het onderwerp.
- Maak meerdere foto's tegelijk: Wil je foto's maken van snelle actie? Houd de sluiterknop op je camera ingedrukt om zo veel foto's als je wilt snel achter elkaar te maken.
- Draai de zwevende cameraknop aan: Foto's maken met één hand kan lastig zijn, maar met de Samsung-camera kun je een zwevende cameraknop inschakelen waarmee je kunt bewegen de ontspanknop rond het scherm voor gemakkelijke toegang. Tik vanuit de camera op het Instellingen-pictogram en schakel vervolgens de Drijvende cameraknop in. Terug in de camera kunt u de sluiterknop nu rond de scherm zodat het gemakkelijk toegankelijk is, hoe u de telefoon ook vasthoudt.
- Wees creatief met stickers: De Samsung-camera wordt geleverd met Snapchat-achtige stickers waarmee je wat telefoonfoto's kunt maken. Tik vanuit de camera-app op Stickers om deze stickers in te schakelen. Tik op + in de functie Stickers om nieuwe toe te voegen.






