Een verborgen bestand is elk bestand met het verborgen kenmerk ingeschakeld. Zoals je zou verwachten, is een bestand of map met dit kenmerk ingeschakeld, onzichtbaar tijdens het bladeren door mappen - je kunt ze niet zien zonder expliciet toe te staan dat ze allemaal worden gezien.
De meeste computers met een Windows-besturingssysteem zijn standaard geconfigureerd om geen verborgen bestanden weer te geven.
De reden dat sommige bestanden en mappen automatisch als verborgen worden gemarkeerd, is dat het, in tegenstelling tot andere gegevens zoals uw afbeeldingen en documenten, geen bestanden zijn die u zou moeten wijzigen, verwijderen of verplaatsen. Dit zijn vaak belangrijke besturingssysteemgerelateerde bestanden. Zowel Windows- als macOS-computers hebben verborgen bestanden.
Hoe verborgen bestanden in Windows te tonen of te verbergen
Het kan zijn dat je soms verborgen bestanden moet zien, bijvoorbeeld als je software upgradet waarvoor je een bepaald bestand moet selecteren dat verborgen is voor de normale weergave, of als je een specifiek probleem oplost of oplost. Anders is het normaal om nooit met verborgen bestanden te werken.
Het bestand pagefile.sys is een veelvoorkomend verborgen bestand in Windows. ProgramData is een verborgen map die u mogelijk ziet bij het bekijken van verborgen items. In oudere versies van Windows zijn vaak voorkomende verborgen bestanden msdos.sys, io.sys en boot.ini.
Windows configureren om elk verborgen bestand te tonen of te verbergen is een relatief gemakkelijke taak. Selecteer of deselecteer Verborgen bestanden, mappen en stations weergeven in Mapopties. Zie onze tutorial Verborgen bestanden weergeven of verbergen in Windows voor meer gedetailleerde instructies.
Onthoud dat de meeste gebruikers verborgen bestanden verborgen moeten houden. Als je om wat voor reden dan ook verborgen bestanden moet weergeven, kun je ze het beste weer verbergen als je ze niet meer gebruikt.
Het gebruik van een gratis tool voor het zoeken naar bestanden zoals Everything is een andere manier om verborgen bestanden en mappen te bekijken. Als u deze route volgt, hoeft u geen wijzigingen aan de instellingen in Windows aan te brengen, maar u kunt de verborgen items ook niet zien in een normale bestandsverkenner-weergave. Zoek er in plaats daarvan gewoon naar en open ze via de zoekfunctie.
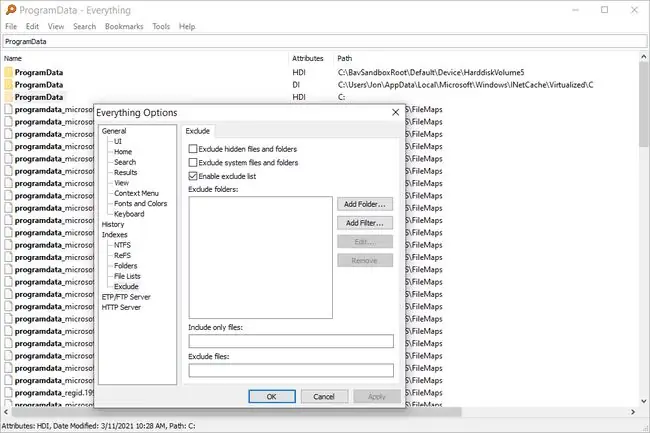
Hoe bestanden en mappen in Windows te verbergen
Een bestand verbergen is net zo eenvoudig als rechtsklikken (of tikken en vasthouden op aanraakschermen) op het bestand en Eigenschappen kiezen, gevolgd door het aanvinken van het vakje naast Verborgen in de Attributen sectie van het Algemeen tabblad. Als je verborgen bestanden hebt geconfigureerd om weer te geven, zul je zien dat het pictogram van het nieuw verborgen bestand iets lichter is dan niet-verborgen bestanden. Dit is een gemakkelijke manier om te zien welke bestanden verborgen zijn en welke niet.
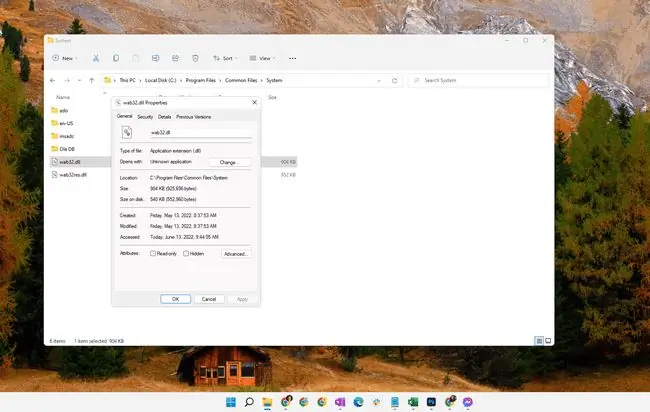
Het verbergen van een map gaat op dezelfde manier via het Properties menu, behalve dat, wanneer u de kenmerkwijziging bevestigt, u wordt gevraagd of u de wijziging alleen op die map wilt toepassen of naar die map plus alle submappen en bestanden. De keuze is aan jou en het resultaat is net zo duidelijk als het lijkt.
Als u ervoor kiest om alleen de map te verbergen, wordt die map verborgen voor weergave in Verkenner, maar worden de daadwerkelijke bestanden daarin niet verborgen. De andere optie wordt gebruikt om zowel de map als alle gegevens erin te verbergen, inclusief eventuele submappen en submapbestanden.
Het zichtbaar maken van een specifiek bestand of map kan met dezelfde stappen als hierboven vermeld. Dus als je een map vol verborgen items zichtbaar maakt en ervoor kiest om het verborgen kenmerk alleen voor die map uit te schakelen, dan blijven alle bestanden of mappen erin verborgen.
Op een Mac kun je snel mappen verbergen met het chflags hidden /path/to/file-or-folder commando in Terminal. Vervang "hidden" door "nohidden" om de map of het bestand zichtbaar te maken.
Dingen om te onthouden over verborgen bestanden
Hoewel het waar is dat het inschakelen van het verborgen kenmerk voor een gevoelig bestand het "onzichtbaar" maakt voor de gewone gebruiker, moet je het niet gebruiken als een middel om je bestanden veilig te verbergen voor nieuwsgierige blikken. Het zichtbaar maken van een verborgen bestand/map is voor iedereen gemakkelijk te doen, zoals je hierboven kunt zien. In plaats daarvan is een echt hulpmiddel voor bestandscodering of een programma voor volledige schijfcodering de juiste keuze.
Hoewel je verborgen bestanden onder normale omstandigheden niet kunt zien, betekent dit niet dat ze plotseling geen schijfruimte meer innemen. Met andere woorden, u kunt alle bestanden verbergen die u wilt om de zichtbare rommel te verminderen, maar ze nemen nog steeds ruimte in beslag op de harde schijf.
Als je het dir-commando vanaf de opdrachtregel in Windows gebruikt, kun je de /a-schakelaar gebruiken om verborgen bestanden samen met de niet-verborgen bestanden weer te geven, zelfs als verborgen bestanden nog steeds verborgen zijn in Verkenner. Bijvoorbeeld, in plaats van alleen het dir commando te gebruiken om alle bestanden in een bepaalde map te tonen, voer je dir /a uit. Nog handiger is dat je dir /a:h kunt gebruiken om alleen de verborgen bestanden in die specifieke map weer te geven.
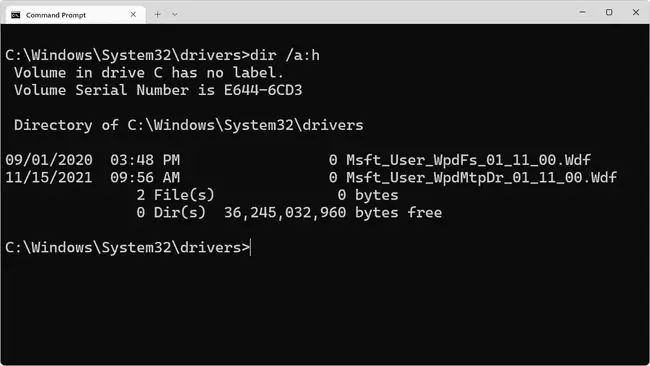
Sommige antivirussoftware kan het wijzigen van de kenmerken van kritieke verborgen systeembestanden verbieden. Als u problemen ondervindt bij het in- of uitschakelen van een bestandskenmerk, probeer dan uw antivirusprogramma tijdelijk uit te schakelen en kijk of dat het probleem oplost.
Sommige software van derden, zoals IObit's Protected Folder en My Lockbox, kan bestanden en mappen achter een wachtwoord verbergen zonder het verborgen kenmerk te gebruiken, wat betekent dat het in die situaties zinloos is om te proberen het kenmerk uit te schakelen om te zien de gegevens.
Dit geldt natuurlijk ook voor programma's voor het versleutelen van bestanden. Een verborgen volume op een harde schijf met geheime bestanden en mappen die aan het zicht onttrokken zijn en alleen toegankelijk zijn via een decoderingswachtwoord, kan niet worden geopend door simpelweg het verborgen kenmerk te wijzigen. Evenzo zal het inschakelen van het verborgen kenmerk het bestand niet versleutelen zoals een versleutelingsprogramma dat kan.
In deze omstandigheden heeft het "verborgen bestand" of "verborgen map" niets te maken met het verborgen kenmerk; je hebt de originele software, het juiste wachtwoord en/of het sleutelbestand nodig om toegang te krijgen tot de verborgen gegevens.
FAQ
Hoe maak je een verborgen gedeelde map aan?
Navigeer in Windows 10 naar de map die u wilt delen in Verkenner, klik er met de rechtermuisknop op en selecteer Properties > Sharing> Advanced Sharing > Share This Folder Geef de map onder Instellingen een naam gevolgd door een dollarteken ($) en selecteer vervolgens Toepassen > OK > Delen U moet kiezen met wie deel de map met en geef ze lees-/schrijfrechten.
Hoe maak je een verborgen map op Android?
Maak een nieuwe map waarvan de bestandsnaam begint met een dot (.). Dit vertelt het Android-besturingssysteem om het bestand te negeren. Het is nog steeds zichtbaar in Bestandsbeheer, maar u kunt naar Instellingen > Beeldscherminstellingen gaan en Verborgen bestanden weergeven uitschakelenom het daar ook te verbergen.
Waarom is de Appdata-map verborgen?
De map Appdata is standaard verborgen omdat de meeste mensen geen reden hebben om erin te rommelen. Omdat het een systeemmap is, is het vereist voor veel toepassingen die op uw computer worden uitgevoerd, en knoeien ermee kan uw systeem beschadigen.






