Fysieke toetsenborden hebben hun voordelen, maar heb je er een nodig voor je iPad? Deze handleiding helpt je te bepalen of je een extern toetsenbord voor je iOS-apparaat nodig hebt.
Bottom Line
U kunt een toetsenbord met Bluetooth-verbinding gebruiken of een bedraad toetsenbord op uw iPad aansluiten. Dat betekent dat u het toetsenbord van uw desktop-pc kunt gebruiken als u er geen speciaal voor uw tablet hebt. Maar om dit te doen, heb je de Camera Connection Kit nodig, die de Lightning-adapter in feite in een USB-poort verandert.
Waarom u een iPad-toetsenbord zou moeten kopen
Ondanks de functionaliteit van de iPad, geven sommige mensen de voorkeur aan een fysiek toetsenbord, vooral voor lange typesessies.
Sneller typen
Als je meer vertrouwd bent met een standaardtoetsenbord dan met een aanraakscherm, kan een extern toetsenbord het gemakkelijker maken om op internet te surfen en berichten te typen.
Typ onderweg
Als je veel typt terwijl je onderweg bent, maar je een hekel hebt aan het dragen van een laptop, kan het gebruik van een toetsenbord met je iPad een betere oplossing zijn.
Gebruik je iPad als een computer
Heb je geen computer? Uw iPad kan veel dingen die een Mac kan doen. Koop een standaard voor je iPad en gebruik deze met een toetsenbord, of zoek naar een toetsenbord-case-combo.

Wanneer u geen iPad-toetsenbord moet kopen
Het schermtoetsenbord kan voor sommige taken beter zijn dan een bedraad toetsenbord. Hier zijn een paar iOS-functies die je misschien mist met een fysiek toetsenbord:
Het virtuele touchpad
Touchscreen-apparaten stellen u over het algemeen in staat de cursor naar een specifiek deel van de tekst te verplaatsen door dat gebied met uw vinger aan te raken of door uw vinger ingedrukt te houden om de cursor te geleiden.
Deze actie repliceert wat u met de muis doet, maar is vaak niet precies genoeg om de cursor snel te plaatsen waar u wilt of om een groot tekstgebied te selecteren. Het virtuele touchpad elimineert dit probleem door het schermtoetsenbord in een touchpad te veranderen wanneer u het scherm met twee vingers aanraakt. Terwijl u uw vingers over het aanraakscherm beweegt, beweegt de cursor mee, waardoor u een nauwkeurigere controle krijgt.
Auto-Correct
Hoewel autocorrectie werkt met een fysiek toetsenbord, verspilt de functie vaak meer tijd dan het bespaart bij het invoeren van een grote hoeveelheid inhoud. Wanneer u de functie voor automatisch corrigeren uitschakelt, markeert de iPad nog steeds woorden waarvan hij denkt dat u ze verkeerd hebt gespeld, maar in plaats van automatisch te corrigeren, geeft het u de keuze welk woord u wilt gebruiken. U kunt ook de voorgestelde woorden op het scherm gebruiken om uw inhoudsinvoer te versnellen door het eerste deel van een woord te typen en vervolgens op de suggestie te tikken om deze te voltooien.
Toetsenbord alternatieven op het scherm
Je kunt ook een alternatief gebruiken als je niet van het standaard schermtoetsenbord houdt. De iPad ondersteunt widgets die in andere apps worden uitgevoerd, zoals een fotofilter dat in Foto's wordt gestart. Als je de voorkeur geeft aan Swype of soortgelijke toetsenborden waarmee je je vinger door woorden kunt laten glijden in plaats van ze eruit te tikken, kun je dit type toetsenbord als een widget installeren.
Gesproken dicteren met Siri
En hoewel Siri veel pers krijgt voor het beantwoorden van vragen of het zijn van een persoonlijke assistent, is het ook goed in het opnemen van spraakdicteren. Het standaard toetsenbord op het scherm heeft een microfoontoets. Telkens wanneer het toetsenbord op het scherm staat, kunt u op deze microfoontoets tikken en dicteren op uw iPad.
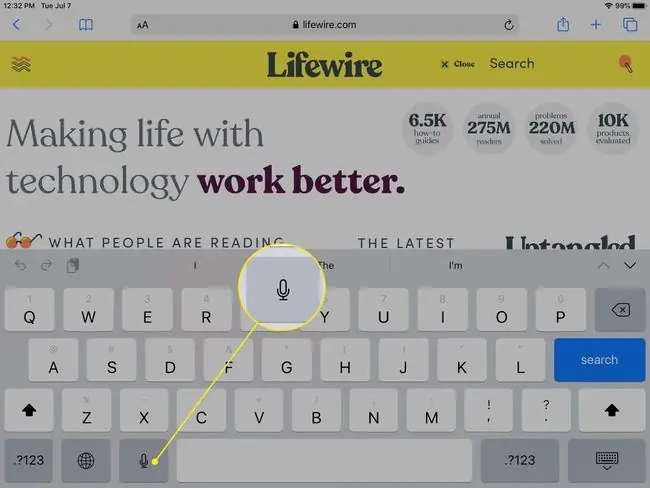
Draadloos vs. bedraad vs. toetsenbord-case combo
De eerste beslissing die u moet nemen, is of u kiest voor een standaard draadloos toetsenbord of voor de toetsenbord-case-combinatie. Hoewel een toetsenbordbehuizing je iPad in wezen in een laptop verandert, heeft het wel een voordeel. Als je in de trein of bus werkt of op andere locaties waar je je schoot als bureau gebruikt, gaat er niets boven het gevoel van een laptop om het toetsenbord en het scherm stabiel te houden.

De iPad in en uit een toetsenbordhoes halen kan frustrerend zijn, dus de keuze voor de toetsenbordhoes kan afhangen van hoeveel tijd je met het toetsenbord wilt doorbrengen. Als je soms een toetsenbord nodig hebt, maar meestal een tablet, kies dan voor een draadloze optie.
De iPad werkt met de meeste van de beste Bluetooth-toetsenborden op de markt, dus je hoeft geen speciaal speciaal daarvoor gebouwd toetsenbord te kopen tegen een hogere prijs. Het Smart Keyboard is een goede optie, ondanks dat het wat duur is, maar het werkt alleen met de nieuwe iPad Pro-tablets.
Als je naar opties kijkt, denk dan ook aan wat je met de iPad doet als je de randapparatuur gebruikt. Misschien wilt u een standaard voor de iPad kopen als uw hoesje het op de een of andere manier niet ondersteunt om de iPad omhoog te zetten.
FAQ
Waarom is mijn toetsenbord gesplitst op mijn iPad?
Het zwevende toetsenbord is ingeschakeld. Om uw gesplitste toetsenbord samen te voegen, tikt u op een tekstveld om de toetsenborden te laten verschijnen en houdt u vervolgens het keyboard-pictogram rechtsonder op een van de zwevende toetsenborden ingedrukt > selecteer Dock and Merge.
Hoe verplaats ik het toetsenbord op mijn iPad?
Om het toetsenbord op een iPad te verplaatsen, gaat u naar de rechterbenedenhoek en drukt u lang op het Keyboard-pictogram > Undock. Tik op Dock om het toetsenbord terug te zetten naar zijn oorspronkelijke positie.
Hoe maak ik het toetsenbord groter op mijn iPad?
Als je iPad-toetsenbord niet de volledige grootte heeft, plaats dan twee vingers op het toetsenbord en spreid je vingers uit elkaar om het weer uit te vouwen tot volledige grootte.






