Het lijkt erop dat een probleem met het hal.dll-bestand de hoofdoorzaak van de fout kan zijn, bijvoorbeeld als het bestand is beschadigd of verwijderd. Een andere mogelijke oorzaak is een beschadigde harde schijf, maar in de meeste gevallen die we hebben gezien, zijn ontbrekende hal.dll-fouten te wijten aan problemen met de primaire opstartcode.
Wanneer deze foutmeldingen worden weergegeven in Windows XP, worden ze meestal veroorzaakt door andere problemen dan in latere versies van Windows. Zie In plaats daarvan Hal.dll-fouten herstellen in Windows XP.
Hal.dll Fouten
Hal.dll-fouten kunnen op verschillende manieren verschijnen:
- Windows kan niet starten omdat het volgende bestand ontbreekt of beschadigd is: C:\Windows\system32\hal.dll. Installeer een kopie van het bovenstaande bestand opnieuw.
- Kan \Windows\System32\hal.dll niet vinden
- C:\Windows\System32\Hal.dll ontbreekt of is beschadigd: installeer een kopie van het bovenstaande bestand opnieuw.
De fout wordt altijd weergegeven kort nadat de computer is opgestart, maar voordat Windows volledig is opgestart.
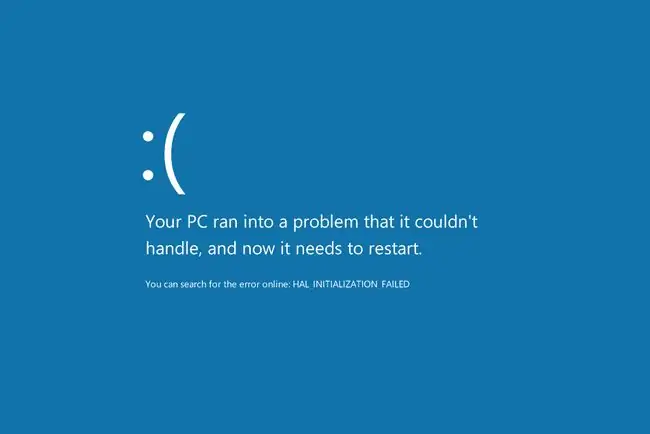
Hoe Hal.dll-fouten op te lossen in Windows 11, 10, 8, 7 en Vista
Dit probleem is van toepassing op alle edities van Windows 11, Windows 10, Windows 8, Windows 7 en Windows Vista, inclusief zowel 32-bits als 64-bits versies van deze besturingssystemen.
-
Start je computer opnieuw op. Hoewel het niet erg waarschijnlijk is, kan de hal.dll-fout worden veroorzaakt door een tijdelijk probleem dat een herstart zou kunnen oplossen. Het is het proberen waard.
Aangezien hal.dll-fouten verschijnen voordat Windows volledig is gestart, kunt u uw computer waarschijnlijk niet goed opnieuw opstarten. Helaas moet je in plaats daarvan een herstart forceren, wat je kunt doen door de fysieke aan/uit-knop ingedrukt te houden.
-
Controleer de opstartvolgorde in het BIOS. Als het BIOS zo is geconfigureerd dat de opstartvolgorde eerst een andere harde schijf vermeldt dan die waarop uw gewoonlijk gebruikte exemplaar van Windows is geïnstalleerd, kan dat het probleem zijn.
Als je onlangs een interne harde schijf hebt geïnstalleerd, een externe harde schijf hebt aangesloten, wijzigingen hebt aangebracht in het BIOS of je BIOS hebt geflitst, zorg er dan voor dat je deze mogelijkheid het juiste gewicht geeft!
-
Voer een opstartreparatie uit. Fix-it-hulpprogramma's voor opstarten van Windows lossen vaak hal.dll-problemen op die worden veroorzaakt door corruptie van het DLL-bestand zelf.
-
Update de volume-opstartcode om BOOTMGR te gebruiken. Als de volume-opstartcode is beschadigd of is geconfigureerd voor een andere opstartmanager dan BOOTMGR, ziet u mogelijk een hal.dll-fout.
Een probleem met de volume-opstartcode is de meest voorkomende oorzaak van hal.dll-fouten in Windows 7-11. De reden dat we het als de vierde stap voor probleemoplossing vermelden, is omdat de eerste drie zo eenvoudig te proberen zijn. Als u echter vertrouwd bent met het werken met geavanceerde tools op Windows, aarzel dan niet om deze eerst een kans te geven.
-
Test je harde schijf. Het is op dit moment mogelijk dat het probleem hardwaregerelateerd is.
Vervang de harde schijf als de test die u op uw harde schijf uitvoert mislukt, en installeer Windows opnieuw op de nieuwe schijf (zie stap 6).
-
Voltooi een schone installatie van Windows. Dit soort Windows-installatiemethode wist alles op uw harde schijf volledig en installeert een nieuw exemplaar van Windows.
Een schone installatie verhelpt elke softwarematige (corruptie, enz.) oorzaak van een hal.dll-fout die je ziet, maar het is iets dat je alleen moet doen als je zeker weet dat je harde schijf fysiek werkt correct en je hebt alle andere softwareproblemen geprobeerd.
Vanaf januari 2020 ondersteunt Microsoft Windows 7 niet meer. We raden aan om te upgraden naar Windows 10 of Windows 11 om beveiligingsupdates en technische ondersteuning te blijven ontvangen.
- Niets werkt? Zie Hoe krijg ik mijn computer gerepareerd? voor een volledige lijst van uw ondersteuningsopties, plus hulp bij alles onderweg, zoals het berekenen van reparatiekosten, het verwijderen van uw bestanden, het kiezen van een reparatieservice en nog veel meer.






