- Auteur Abigail Brown [email protected].
- Public 2023-12-17 06:36.
- Laatst gewijzigd 2025-01-24 11:59.
Wat te weten
- Betreed de leesmodus op een webpagina > aA in de adresbalk > Show Reader of Show Reader View.
- Om de leesmodus te verlaten, tikt u op aA in de adresbalk > Hide Reader of Hide Reader View.
- Pas de instellingen van de leesmodus aan door de leesmodus te openen > tik op aA > kies kleur, lettertype en lettergrootte.
Leesmodus op de iPhone en iPad verwijdert advertenties en past het uiterlijk van webpagina's aan, zodat u zich kunt concentreren op het lezen van de belangrijkste inhoud. Hier leest u hoe u de leesmodus in- en uitschakelt.
Leesmodus is alleen beschikbaar in de Safari-webbrowser.
Hoe schakel ik de leesmodus in op mijn iPhone of iPad?
De stappen om de leesmodus (ook bekend als Reader) in te schakelen, zijn hetzelfde op de iPhone en iPad. Volg deze stappen om een voor lezen geoptimaliseerde weergave van een webpagina te krijgen:
- Laad de webpagina die u wilt bekijken in de leesmodus.
-
Wanneer de pagina is geladen, kan de adresbalk Reader Available weergeven. Zo ja, tik erop.
Leesmodus wordt niet door alle websites ondersteund. Deze prompt wordt dus mogelijk niet weergegeven. Zelfs als u de volgende stap volgt, kunt u Reader mogelijk niet gebruiken als de site deze blokkeert.
- Als je niet op de Reader Available-tekst tikt voordat deze verdwijnt, tik je op aA in de menubalk.
- Tik op Show Reader of Show Reader View.
-
De pagina wordt opnieuw geformatteerd naar een contrastrijke, leesvriendelijke versie. U bevindt zich nu in de leesmodus.

Image
Je kunt bepalen hoe Reader eruitziet om beter bij je voorkeuren te passen. Ga hiervoor naar de leesmodus en tik op aA in de adresbalk. Kies de achtergrondkleur voor de pagina, het lettertype voor de tekst en maak de tekst groter of kleiner. Deze instellingen blijven in andere leesmodussessies bestaan totdat u ze wijzigt.
Hoe krijg ik mijn iPhone of iPad uit de leesmodus?
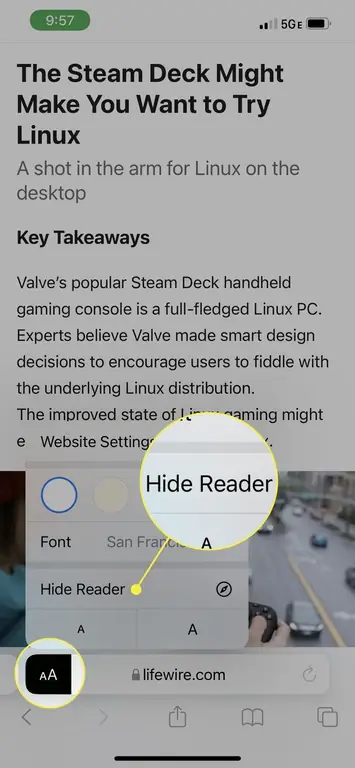
Als je iPhone of iPad in de leesmodus staat en je bent klaar om eruit te komen, zijn de stappen eenvoudig. Tik gewoon op aA in de adresbalk en tik vervolgens op Hide Reader of Hide Reader View. Hiermee keert u terug naar de standaardweergave van de webpagina.
Is er een leesmodus op iPhone of iPad?
Het iPhone-besturingssysteem (iOS) ondersteunt al jaren een leesgerichte weergave in Safari. Na verloop van tijd is het toegevoegd aan de iPad en Mac. Leesmodus biedt de volgende voordelen:
- Verwijdert advertenties.
- Creëert een leeservaring met hoog contrast om de focus en het begrip te verbeteren.
- Verbetert de toegankelijkheid voor mensen met visuele of cognitieve beperkingen.
- Maakt aanpassing van achtergrondkleur, lettertype en lettergrootte mogelijk voor comfortabeler lezen.
- Hiermee kan Reader als standaard worden ingesteld voor een bepaalde website door Leesmodus > in te schakelen Website-instellingen > Reader automatisch gebruiken.
FAQ
Hoe wis ik items in de leeslijst in Safari?
Op een Mac, druk op Control + Command + 2 in Safari om op te trekken de leeslijst zijbalk. Klik met de rechtermuisknop op degene die u wilt verwijderen en selecteer vervolgens Remove Item In hetzelfde menu kunt u Clear All Items selecteren om de hele leeslijst te verwijderen. Tik op een iPhone op het Geschiedenis-pictogram in Safari (het heeft de vorm van een boek) en kies vervolgens het pictogram in de vorm van een bril om de Leeslijst te openen. Selecteer op de iPad het menu linksboven en selecteer vervolgens Leeslijst Veeg naar links op een link om deze te verwijderen, of kies Bewerken om te kiezen meerdere sites.
Hoe zet ik Safari in de donkere modus?
Safari komt overeen met de instellingen van je systeem voor de donkere modus, dus als je het inschakelt voor macOS of iOS, is het ook ingeschakeld voor de browser. Sites die compatibel zijn met de leesmodus, geven artikelen met een donkere achtergrond weer als deze instelling is ingeschakeld.






