Wat te weten
- Select Launcher pictogram > Files pictogram > selecteer apparaat > selecteer Eject pictogram (driehoek) > fysiek apparaat verwijderen.
- Als de schijf "nog steeds in gebruik" is, wacht u een paar minuten en probeert u de schijf opnieuw uit te werpen, of sluit u de Chromebook af en verwijdert u deze.
In dit artikel wordt uitgelegd hoe u een flashstation veilig uit uw Chromebook verwijdert.
Een SD-/geheugenkaart uit een Chromebook verwijderen
Als u een USB-apparaat op de juiste manier uit een Chromebook verwijdert, hoeft u mogelijk geen gegevens te herstellen nadat (als) uw flashstation beschadigd is geraakt.
-
Om USB-apparaten te bekijken die zijn aangesloten op een Chromebook, selecteert u het Launcher-pictogram in de linkerbenedenhoek van uw scherm en selecteert u de Filespictogram om de bestandsverkenner-app te openen.

Image -
In het linkernavigatiemenu zou je het apparaat (zoals "SD-kaart") moeten zien staan. Als je het apparaat selecteert, zie je alle inhoud van dit apparaat.

Image -
Wanneer u klaar bent om het apparaat van uw Chromebook te verwijderen, selecteert u het Eject-pictogram rechts van de apparaatnaam. Zodra u dit doet, ziet u het apparaat uit het linkernavigatiemenu verdwijnen.

Image - Het is nu veilig om de fysieke flashdrive van uw Chromebook te verwijderen.
Een USB-stick verwijderen van een Chromebook
Het proces voor het verwijderen van een USB-stick is identiek aan het bovenstaande proces. Het enige verschil is dat de apparaatnaam die in het linkernavigatiemenu verschijnt iets anders zal zijn.
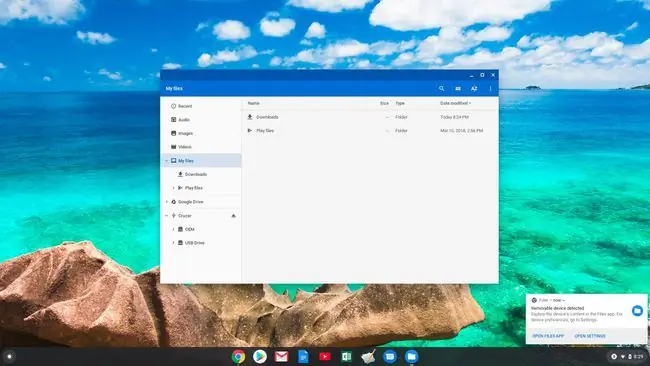
Als u de USB-stick van uw Chromebook wilt verwijderen, selecteert u het pictogram Eject rechts van de naam en verdwijnt het. Zodra het weg is, kunt u de USB-stick veilig van uw Chromebook verwijderen.
Elk USB-apparaat dat u op uw Chromebook aansluit en opslag bevat, wordt op dezelfde manier weergegeven in de app Bestanden. Het uitwerpen van dat apparaat (en de opslag) van uw Chromebook is altijd hetzelfde, selecteer het uitwerppictogram en wacht tot het apparaat verdwijnt.
Het USB-apparaat nog steeds in gebruik Fout
Er zijn momenten waarop je een foutmelding krijgt dat het USB-apparaat "nog in gebruik" is en dat het uitwerppictogram niet werkt. Dit kan gebeuren wanneer een proces nog steeds communiceert met het USB-opslagapparaat en niet kan worden gestopt door het besturingssysteem.
Als u een paar minuten wacht, opnieuw probeert uit te werpen en dezelfde foutmelding krijgt, moet u uw Chromebook afsluiten. Zodra de Chromebook volledig is uitgeschakeld, kunt u het USB-apparaat veilig verwijderen zonder gevaar voor beschadiging of beschadiging.
Onjuist verwijderen van een flashdrive van Chromebook
Telkens wanneer u een flashstation in uw Chromebook plaatst, communiceert het besturingssysteem (ChromeOS) constant met dat apparaat. Als u het USB-apparaat verwijdert en het besturingssysteem is bezig ermee te communiceren, is de kans groot dat een deel of alle informatie op de schijf corrupt en onbruikbaar wordt.






