Wat te weten
- Android: Open de bestandsbeheerder en selecteer bestanden. Kies Share > Bluetooth. Selecteer vervolgens een apparaat.
- macOS of iOS: Open Finder of de Files app >zoek het bestand > Share > AirDrop. Volg de instructies op het scherm.
- Windows: Open de bestandsbeheerder, klik met de rechtermuisknop op het bestand > Verzenden naar > Bluetooth-apparaat. Selecteer vervolgens een apparaat.
Dit artikel legt uit hoe je Bluetooth kunt gebruiken om draadloos bestanden zoals foto's van en naar je mobiele apparaten over te zetten zonder dat er datakosten in rekening worden gebracht.
Als u een Bluetooth-bestandsoverdracht tussen smartphones, tablets en pc's wilt instellen, schakelt u Bluetooth (en zichtbaarheid) in. U kunt het mobiele apparaat instellen (of koppelen) met een desktop of laptop.
Bestanden verzenden vanaf smartphones en tablets
Bestanden overzetten van een smartphone of tablet naar een pc:
-
Open de Bestandsbeheer app. Dit kan ook Verkenner, Bestanden, Verkenner, Mijn bestanden of iets dergelijks worden genoemd. Open op Android Marshmallow of hoger de app Instellingen om de bestandsbeheerder te vinden.
Als uw apparaat geen app voor bestandsbeheer heeft, download er dan een uit de Google Play Store.

Image Hoewel iOS een app Bestanden heeft, staat het over het algemeen geen Bluetooth-overdrachten toe. In plaats daarvan gebruikt het AirDrop voor niet-internet bestandsoverdrachten, waarbij gebruik wordt gemaakt van Bluetooth en Wi-Fi.
- Ga naar de map die de bestanden bevat die u wilt overbrengen. Camerafoto's zijn meestal te vinden in de DCIM-map.
- Tik op het Menu icoon en kies Selecteer.
- Selecteer de bestanden die u wilt verzenden.
- Tik op het Share icoon.
-
Tik in de lijst met opties voor delen op Bluetooth.

Image Als de apparaten niet zijn gekoppeld, kan het enkele seconden duren voordat het ontvangende apparaat wordt gevonden.
- Tik op het Bluetooth-apparaat waarnaar u de bestanden wilt overbrengen. Er verschijnt een bericht met de tekst "Verzendenbestanden naar [apparaat]" op het scherm.
-
Er verschijnt een melding voor bestandsoverdracht op het ontvangende apparaat met de bestandsnaam, bestandsgrootte en het verzendende apparaat. Dit venster kan verdwijnen (er wordt niets overgedragen) als er binnen 15 seconden geen actie wordt ondernomen. Als dit gebeurt, verzendt u de bestanden opnieuw.
- Selecteer Accept op het ontvangende apparaat om de bestanden te downloaden. Als het ontvangende apparaat een computer is, kies dan een maplocatie. Als u de overdracht wilt annuleren, selecteert u Weigeren, Annuleren of Weigeren, afhankelijk van uw pc.
Bestanden verzenden vanaf computers
Hoewel macOS Bluetooth ondersteunt, worden bestandsoverdrachten met dat systeem beheerd door AirDrop. Windows-pc's kunnen bestanden naar een mobiel apparaat verzenden (en vice versa).
- Open een bestandsbeheerder (in Windows, open Verkenner) en ga naar de map die het bestand bevat dat u wilt verzenden.
-
Klik met de rechtermuisknop op het bestand.
Er kan slechts één bestand tegelijk worden overgedragen via Bluetooth.
-
Selecteer Verzenden naar en kies Bluetooth.

Image -
Selecteer Next en volg de aanwijzingen om het bestand te hernoemen, kies het Bluetooth-apparaat en verzend het bestand.

Image - Na enkele seconden verschijnt er een melding op het ontvangende apparaat.
- Tik op Accepteren op het ontvangende apparaat om het bestand te downloaden.
- Selecteer Finish wanneer de bestandsoverdracht is voltooid.
Wat is Bluetooth-bestandsoverdracht?
Bluetooth-bestandsoverdracht is een eenvoudige manier om bestanden naar een ander Bluetooth-apparaat in de buurt te sturen zonder dat een aparte app nodig is. Bluetooth is compatibel met smartphones, tablets, laptops en desktopcomputers. U kunt bestanden overzetten via Bluetooth met Android OS, Fire OS, Windows OS, Mac OS en Linux OS.
Bluetooth-bestandsoverdracht wordt niet ondersteund tussen iOS en Chrome OS. Op iOS moet je een aparte app gebruiken, zoals Move to iOS of Apple AirDrop, om bestanden en foto's over te zetten van de iPhone naar Android of Chrome OS via Bluetooth. Apparaten die compatibel zijn met Bluetooth-bestandsoverdracht hebben een systeeminstelling die Bluetooth ondersteunt en wordt Bluetooth Share (of iets dergelijks) genoemd.
Chrome OS 89 voegt een functie toe met de naam Near Share, waarmee u bestanden direct en veilig kunt verplaatsen tussen uw Chromebook en andere Chrome OS- of Android-apparaten.
Waarom Bluetooth-bestandsoverdracht gebruiken?
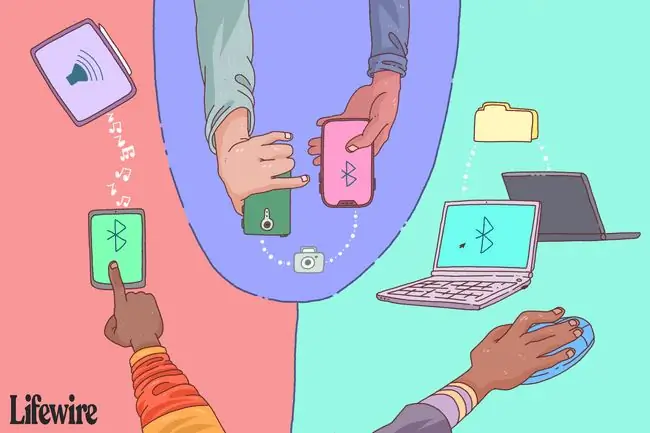
Er zijn verschillende manieren om bestanden over te zetten van smartphone naar smartphone, van Android naar Android of van het ene OS-platform naar het andere. Bluetooth is niet de snelste methode, maar het heeft de minste vereisten: geen app, geen kabel of hardware, geen wifi-netwerk en geen gegevensverbinding.
Als u foto's tussen smartphones wilt delen, zijn hier de voordelen van het gebruik van Bluetooth:
- Bluetooth vs. USB-kabel: Als u de USB-oplaadkabel voor uw apparaat niet hebt, schakelt u Bluetooth in om bestanden over te zetten. Als je de USB-kabel wel hebt, kan dit het type zijn dat op een standaard USB-poort wordt aangesloten in plaats van op een ander mobiel apparaat.
- Bluetooth vs. OTG-kabel: OTG-kabels zullen bestanden tussen apparaten overbrengen, maar beide apparaten moeten USB OTG ondersteunen en de juiste aansluitingen voor de kabels hebben.
- Bluetooth vs. OTG-flashdrive: er zijn flashdrives met dubbele aansluitingen voor gebruik met computers, smartphones en tablets. Hoewel handiger dan OTG-kabel, OTG en connectorcompatibiliteit tussen apparaten vereist is.
- Bluetooth versus persoonlijke hotspot: niet alle apparaten gebruiken een persoonlijke hotspot (tethering). Een persoonlijke hotspot vereist een vergoeding en een sterk signaal.
- Bluetooth versus draagbare mediahub/harde schijf: sommige draagbare mediahubs en harde schijven zenden hun eigen lokale draadloze netwerk uit waarmee apparaten verbinding kunnen maken. Het mobiele apparaat heeft de bijbehorende app nodig om bestanden over te zetten en de batterij van de schijf moet worden opgeladen.
- Bluetooth vs. Wi-Fi Direct: Bestanden overzetten via Wi-Fi direct is vergelijkbaar met het overzetten van bestanden via Bluetooth. Maar Wi-Fi Direct is niet zo universeel als Bluetooth, niet veel apparaten ondersteunen de functie en hebben mogelijk een app nodig om deze te gebruiken.
- Bluetooth versus cloudopslag/e-mail: cloudopslag en e-mail werken goed voor het opslaan en verzenden van bestanden. Elk apparaat heeft echter een sterke gegevens- of internetverbinding nodig om bestanden over te zetten of e-mail te openen.
- Bluetooth vs. app voor bestandsoverdracht: de Google Play Store en de Apple App Store hebben apps die bestanden van het ene apparaat naar het andere overbrengen. Sommige van deze apps werken alleen als beide apparaten dezelfde app hebben en sommige hebben mogelijk een draadloze of dataverbinding nodig.
Soorten overdraagbare bestanden
Vrijwel elk type bestand kan worden overgedragen via Bluetooth: documenten, foto's, video's, muziek, apps en meer. Als een bestand is opgeslagen in een map op een computer of smartphone, kun je het verzenden. Het ontvangende apparaat moet het bestandstype kunnen herkennen om het te openen (als de verzendende apparaten bijvoorbeeld een PDF-document overdragen, heeft het ontvangende apparaat een app nodig die PDF's leest).
De beperking van het gebruik van Bluetooth om gegevens over te dragen is de grootte van de bestanden versus de overdrachtssnelheid. De Bluetooth-overdrachtssnelheid is afhankelijk van de versie:
- Bluetooth 2.x heeft een maximale gegevensoverdrachtsnelheid van 2,1 Mbit/s (ongeveer 0,25 MB/s).
- Bluetooth 3.x heeft een maximale gegevensoverdrachtsnelheid van 24 Mbit/s (ongeveer 3 MB/s).
- Bluetooth 4.x heeft een maximale gegevensoverdrachtsnelheid van 24 Mbit/s (ongeveer 3 MB/s).
- Bluetooth 5.x heeft een maximale gegevensoverdrachtsnelheid van 50 Mbit/s (ongeveer 6 MB/s).
Als je Bluetooth wilt gebruiken om een foto van 8 MB van de ene smartphone naar de andere te sturen, en beide smartphones hebben Bluetooth-versie 3.x/4.x, wordt de foto in ongeveer drie seconden overgedragen. Een enkel muziekbestand van 25 MB duurt ongeveer negen seconden. Een videobestand van 1 GB duurt ongeveer zeven minuten. Deze tijden geven de maximale snelheid weer, de werkelijke gegevensoverdrachtsnelheden zijn lager dan het opgegeven maximum.
Vergeleken met andere manieren om gegevens over te dragen, is Bluetooth traag. USB 2.0 heeft bijvoorbeeld een effectieve doorvoer tot 35 MB/s, 11 keer sneller dan de maximale Bluetooth 3.x/4.x-snelheid. USB 3.0, de meest voorkomende, ligt rond de 600 MB/s. Wi-Fi-snelheden variëren van 6 MB/s tot meer dan 25 MB/s (afhankelijk van de protocolversie), wat ergens tussen de twee tot zes keer sneller is dan de maximale Bluetooth 3.x/4.x-snelheid.
Tips voor Bluetooth-bestandsoverdracht
Volg deze tips om de beste snelheid en resultaten te krijgen bij het overzetten van bestanden:
- Verbreek de verbinding tussen smartphones, tablets en computers met andere Bluetooth-apparaten (bijvoorbeeld draadloze luidsprekers en hoofdtelefoons).
- Sommige apparaten beperken mogelijk het aantal bestanden dat op een bepaald moment kan worden overgedragen, dus het kan nodig zijn om bestanden één voor één over te dragen in plaats van in batches.
- Houd de verzendende en ontvangende apparaten zo dicht mogelijk bij elkaar met een duidelijke zichtlijn. Dit zorgt voor de beste signaalsterkte die niet wordt onderbroken door andere draadloze signalen en fysieke obstakels.
- Sluit andere apps totdat alle bestanden zijn overgezet. Bluetooth doet het verzenden en ontvangen, maar het apparaat heeft verwerkingskracht nodig om de gegevens naar de opslag te schrijven.
- Los problemen met uw Bluetooth-apparaten op als er problemen zijn met het koppelen.
Bluetooth inschakelen
De stappen om Bluetooth in te schakelen op telefoons en andere apparaten variëren. Hier zijn de algemene stappen, met enkele voorbeelden.
- Open de Settings app (het pictogram lijkt op een tandwiel). Om toegang te krijgen tot Instellingen op Android-telefoons, veegt u vanaf de bovenkant omlaag om het meldingenpaneel weer te geven. Om toegang te krijgen tot Setting op Windows-pc's, gaat u naar het Windows Start menu.
- Tik op Verbonden apparaten op stock-Android. Tik op Verbindingen op Samsung. Selecteer Apparaten in Windows.
-
Selecteer Bluetooth. Veeg voor snelle toegang tot Bluetooth omlaag vanaf de bovenkant van het scherm om het paneel met snelle instellingen weer te geven.
Bluetooth heeft zijn eigen sectie in iOS-instellingen, schakel het in of uit in het Control Center.
-
Schakel de Bluetooth-tuimelschakelaar in om een lijst met gekoppelde apparaten (zoals Bluetooth-audioapparaten waarmee u eerder hebt gekoppeld) en een lijst met beschikbare apparaten weer te geven.

Image - Het ontvangende apparaat is zichtbaar (vindbaar) voor andere apparaten. Een timer kan de duur van de zichtbaarheid aftellen, Bluetooth wordt uitgeschakeld wanneer het nul bereikt. Als er geen tuimelschakelaar is, is het apparaat zichtbaar terwijl de Bluetooth-instellingen open zijn.
- Om bestanden van een smartphone of tablet naar een desktop- of laptop-pc te verzenden, moet u ervoor zorgen dat het mobiele apparaat is aangesloten op/gekoppeld aan de computer (deze actie wordt uitgevoerd op de computer).
FAQ
Hoe controleer ik welke Bluetooth-versie op mijn Android-telefoon staat?
De gemakkelijkste manier om je Bluetooth-versie te vinden, is via de handige app AIDA64. Kijk onder System > Bluetooth > Bluetooth Version Oudere versies van Android kunnen het hebben vermeld onderInstellingen > Apps > drie verticale stippen > Toon alle apps >Bluetooth of Bluetooth Share > App-info
Hoe speel ik muziek af via Bluetooth in mijn auto vanaf mijn Android-telefoon?
Eerst moet je Bluetooth op je voertuig activeren. Ga vervolgens op uw Android-telefoon naar Instellingen > Verbindingen > Bluetooth > Scan (of schakel eerst Bluetooth in). Zodra uw Android-apparaat uw auto heeft gescand en gevonden, selecteert u deze en voert u vervolgens uw muziek-app uit.






