- Auteur Abigail Brown [email protected].
- Public 2023-12-17 06:37.
- Laatst gewijzigd 2025-01-24 11:59.
Wat te weten
- Houd Alt ingedrukt, druk vervolgens op de Tab-toets en laat hem los terwijl je de Alt ingedrukt houdttoets.
- Druk op Tab of gebruik de pijltjestoetsen om tussen vensters te schakelen.
- Om het Fast Switching-venster te sluiten, laat u de Alt-toets los.
Dit artikel legt uit hoe je de Alt+ Tab snelkoppeling gebruikt om te schakelen tussen alle geopende programma's en apps in Windows. De instructies in dit artikel zijn van toepassing op Windows 10, Windows 8 en Windows 7.
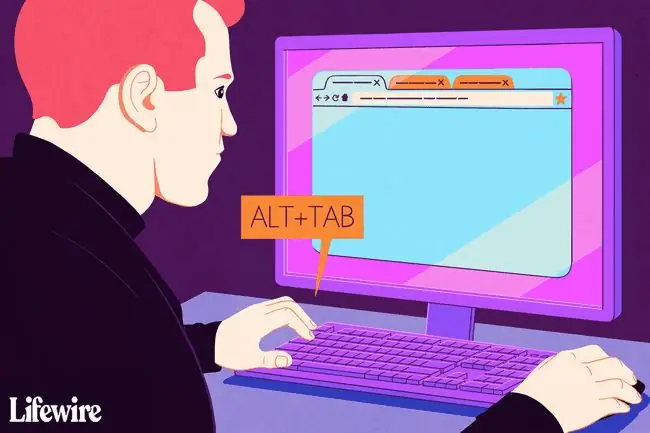
Gebruik Alt+Tab om gemakkelijk tussen geopende programma's te schakelen
Alt+Tab-switching geeft miniatuurafbeeldingen weer van de geopende app-vensters op uw computer. Selecteer een miniatuur om dat venster het actieve venster op het scherm te maken.
U kunt ook de Win+Tab sneltoets gebruiken om tussen geopende vensters te schakelen.
- Open minstens twee vensters. Dit kunnen programma's, apps, bestanden of browservensters zijn.
-
Houd de Alt-toets op het toetsenbord ingedrukt, druk kort op de Tab-toets en blijf deingedrukt houden Alt toets.
Blijf de Alt-toets ingedrukt houden terwijl u werkt met het Alt+Tab Fast Switching-venster.
-
Het Alt+Tab Fast Switching-venster verschijnt in het midden van het scherm en bevat een pictogram voor elk venster dat momenteel geopend is.
Om het Alt+Tab Fast Switching-venster te sluiten, laat u de Alt-toets los.

Image - Druk op Tab om het venster dat u op het scherm wilt weergeven te markeren en het actieve venster te maken. Elke keer dat u op Tab drukt, wordt de markering van links naar rechts verplaatst.
-
Om de richting van het gemarkeerde vak om te keren en van rechts naar links te verplaatsen, drukt u op Shift+Alt.
Een andere manier om tussen miniatuurafbeeldingen te schakelen, is door de pijltjestoetsen op het toetsenbord te gebruiken.
- Laat de Alt-toets los en Windows schakelt over naar het gemarkeerde venster.
Alt+Tab in omgekeerde volgorde
Als je voorbij het gewenste venster gaat, druk dan niet op de Tab-toets om door de geopende vensters te bladeren. Gebruik de Shift+Tab sneltoets om vensters in omgekeerde volgorde te selecteren.






