Wat te weten
-
Houd in het venster Lagen Ctrl of Cmd ingedrukt en selecteer de tapelaag. Selecteer vervolgens Layer > New > Layer.
- Select Edit > Fill > kies een kleur. Stel Overvloeimodus in op Vermenigvuldigen. Klik met de rechtermuisknop op de gekleurde laag > Omlaag samenvoegen.
- Stel tot slot het Opacity invoerveld in op 95%. Sla het bestand op als een PNG-afbeelding.
In dit artikel wordt uitgelegd hoe u uw eigen digitale versie van Washi-tape kunt maken in Photoshop of Photoshop Elements.
Maak een strook tape met een effen kleur
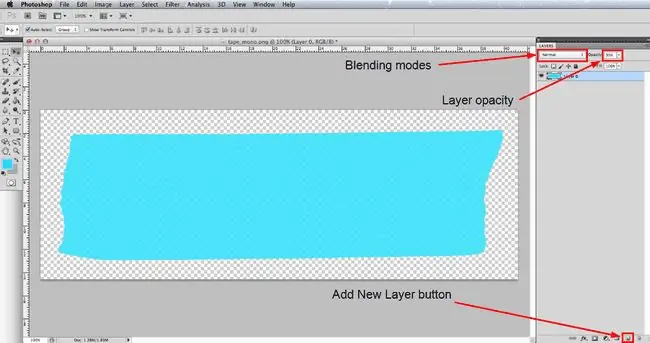
Je hebt een afbeelding van een gewoon stuk tape nodig. Hier is er een die u gratis kunt downloaden en gebruiken: IP_tape_mono.png.
Meer ervaren Photoshop-gebruikers willen misschien hun eigen stukjes tape fotograferen of scannen en deze als basis gebruiken. Als je dat wilt proberen, moet je de tape uit de achtergrond knippen en de afbeelding opslaan als een PNG, zodat deze een transparante achtergrond heeft. Je zult ook merken dat het zo licht mogelijk maken van je tape je een meer neutrale basis geeft om op te werken.
Ga naar File > Open en navigeer naar het IP_tape_mono.png bestand dat je hebt gedownload of je eigen gewone tape-afbeelding, selecteer het en klik op de knop Open. Het is een goede gewoonte om naar Bestand > Opslaan als te gaan en dit op te slaan als een PSD-bestand met een toepasselijke naam. Met het PSD-bestandsformaat kunt u meerdere lagen in uw document opslaan.
Als het palet Lagen nog niet open is, ga dan naar Venster > Lagen om weer te geven. De tape zou de enige laag in het palet moeten zijn en houd nu de Ctrl-toets op Windows of de Command-toets op Mac ingedrukt en klik vervolgens op het kleine pictogram dat de tapelaag vertegenwoordigt. Hiermee worden alle pixels in de laag geselecteerd die niet volledig transparant zijn en dus zou je nu een rij marcherende mieren rond de tape moeten zien. Merk op dat u in sommige oudere versies van Photoshop op het tekstgebied van de laag moet klikken en niet op het pictogram.
Ga vervolgens naar Laag > Nieuwe > Laag of klik op de Nieuwe laag knop onderaan het palet Lagen, gevolgd door Bewerken > Opvulling Selecteer in het dialoogvenster dat wordt geopend Kleur in het vervolgkeuzemenu Gebruik en selecteer vervolgens de kleur waarop u wilt toepassen uw tape uit de kleurenkiezer die wordt geopend. Klik op OK in de kleurenkiezer en vervolgens op OK in het dialoogvenster Vullen en u zult zien dat de selectie is gevuld met de door u geselecteerde kleur.
Hoewel Washi-tape niet veel oppervlaktetextuur heeft, is er een beetje en daarom is er op de basistape-afbeelding die we gebruiken een zeer lichte textuur aangebracht. Om dit zichtbaar te maken, moet u ervoor zorgen dat de nieuwe gekleurde laag nog steeds actief is en vervolgens op de Blending Mode vervolgkeuzelijst bovenaan het palet Lagen klikken en deze wijzigen inVermenigvuldigen Klik nu met de rechtermuisknop op de gekleurde laag en selecteer Merge Down om de twee lagen te combineren tot één. Stel ten slotte het Opacity invoerveld in op 95% , zodat de tape enigszins doorschijnend is, aangezien echte Washi-tape ook een beetje transparant is.
Maak een strook tape met een decoratief patroon
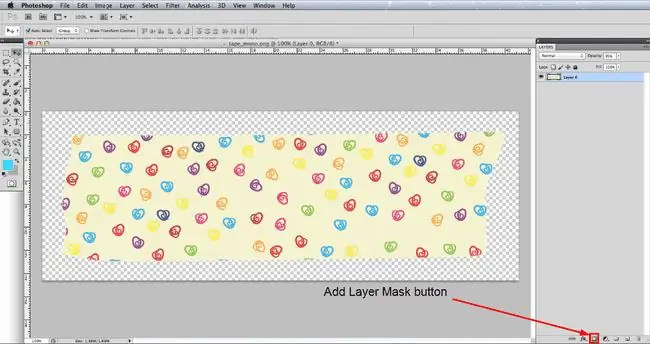
In de vorige stap hebben we een effen kleur aan de tape toegevoegd, maar de techniek voor het toevoegen van een patroon is niet te verschillend, dus we zullen hier niet alles herhalen. Daarom, als je de vorige stap nog niet hebt gelezen, doe dat dan eerst.
Open het lege bandbestand en sla het opnieuw op als een PSD-bestand met de juiste naam. Ga nu naar Bestand > Plaats en navigeer vervolgens naar het patroonbestand dat u gaat gebruiken en klik op de knop Open. Hiermee wordt het patroon op een nieuwe laag geplaatst. Als u het formaat van het patroon moet wijzigen om beter op de tape te passen, gaat u naar Bewerken > Vrije transformatie en u ziet een selectiekader met handgrepen aan de hoeken en zijkanten zichtbaar worden. Als u moet uitzoomen om het volledige selectiekader te zien, kunt u zo nodig naar Bekijken > Uitzoomen gaan. Klik op een van de hoekgrepen en houd de Shift-toets ingedrukt om dezelfde verhoudingen te behouden en sleep de hendel om het formaat van het patroon te wijzigen.
Als de tape op de juiste manier is bedekt met het patroon, maak dan een selectie van de tape zoals in de vorige stap, klik op de patroonlaag in het palet Lagen en klik vervolgens op de Maskknop onderaan het palet - zie afbeelding. Verander, net als in de vorige stap, de overvloeimodus van de patroonlaag in Vermenigvuldigen, klik met de rechtermuisknop en selecteer Omlaag samenvoegen en verklein tenslotte de Dekking tot 95%
Sla je tape op als een PNG
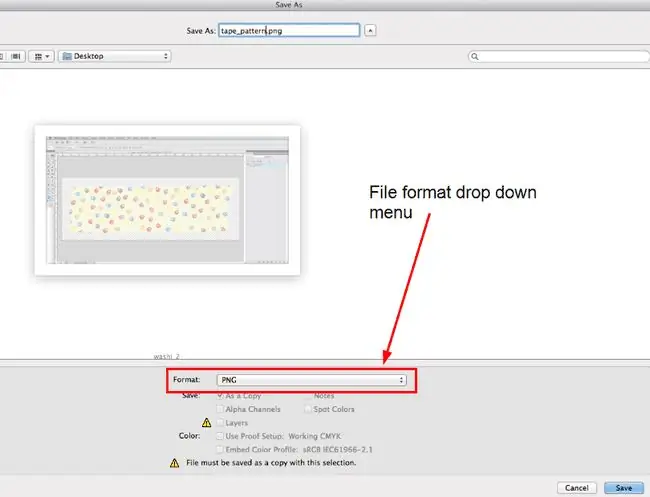
Om je nieuwe virtuele Washi-tape in je digitale projecten te gebruiken, moet je het bestand opslaan als een PNG-afbeelding zodat het zijn transparante achtergrond en enigszins doorschijnend uiterlijk behoudt.
Ga naar Bestand > Opslaan als en navigeer in het dialoogvenster dat wordt geopend naar waar u uw bestand wilt opslaan, selecteer-p.webp" />Opslaan knop. Selecteer in het dialoogvenster PNG-opties None en klik op OK.
Je hebt nu een digitaal Washi-tapebestand dat je kunt importeren in je digitale scrapbookprojecten. Misschien wil je ook een van onze andere tutorials bekijken die laten zien hoe je een eenvoudig gescheurd papiereffect op de rand van de tape kunt toepassen en een heel subtiele slagschaduw kunt toevoegen die net een beetje realisme toevoegt.
Wat is Washi-tape?
Washi-tape is een decoratieve tape die in Japan is gemaakt van natuurlijke materialen. Er worden nu veel verschillende soorten en stijlen geëxporteerd uit Japan, zowel in patronen als in effen kleuren.
Hun populariteit is de afgelopen jaren snel gegroeid en ze zijn enorm populair geworden voor gebruik in veel knutselprojecten, met name scrapbooking. Als u echter meer van digitale scrapbooking houdt, kunt u uw eigen unieke digitale tape maken voor gebruik in uw projecten.






