Startschermwidgets werden geïntroduceerd met iOS 14 en zijn sindsdien uitgegroeid tot een aanzienlijk aantal opties. Met iOS 15 introduceerde Apple nog meer widgets voor populaire iPhone-apps. Hier vermelden we de beste iOS 15-widgets en andere die het neusje van de zalm zijn.
Beste om te communiceren: Contacten
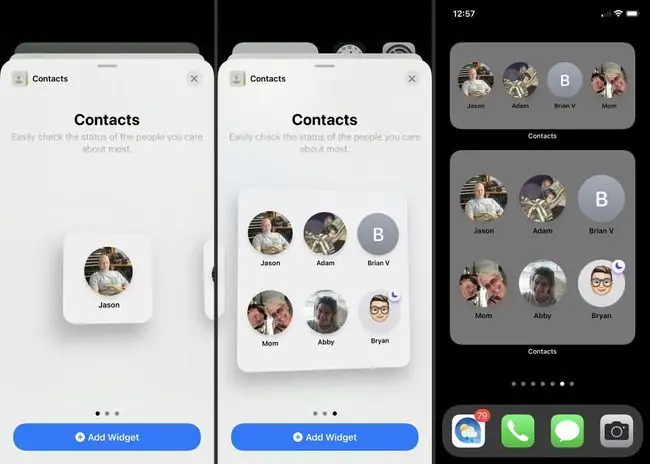
Bericht, bel, e-mail of FaceTime je favoriete contacten met een tik. Met de widget Contacten kunt u communiceren met degenen die u het vaakst doet. Wanneer je op een contact tikt, zie je de contactkaart met alle opties die je nodig hebt om bij hem in te checken.
De widget Contacten is er in drie formaten, zodat u één, vier of zes contacten op één kunt weergeven. U kunt ook selecteren welke contacten u wilt weergeven en in welke volgorde.
Beste voor het lokaliseren van mensen of items: Vind mijn
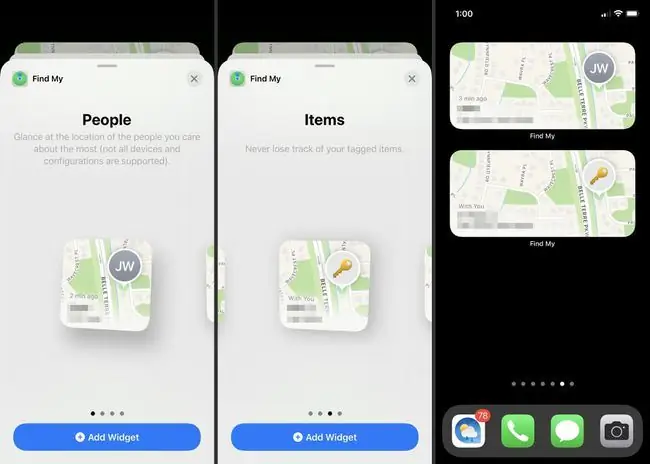
De Zoek mijn-app groeide van het vinden van je iPhone naar het lokaliseren van je vrienden en andere apparaten. Kies een Personen-widget om te zien waar uw verbonden vrienden of familie zijn. Of kies de Items-widget om items te vinden met AirTags.
De Zoek mijn-widget is verkrijgbaar in twee formaten per optie. U kunt dus een kleine of middelgrote widget toevoegen om mensen of dezelfde maten voor uw items te vinden.
Beste voor gamers: Game Center
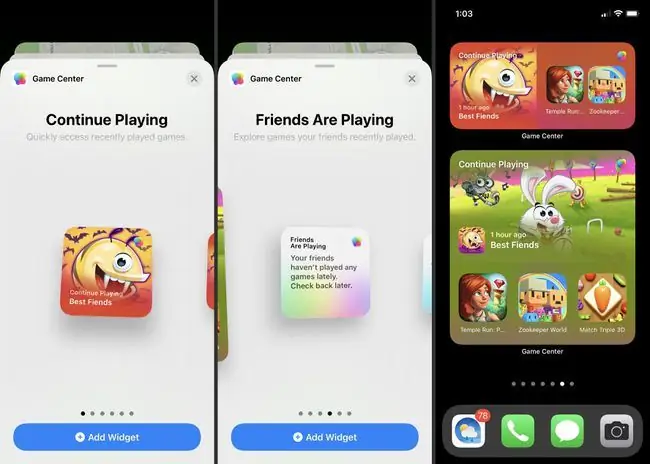
Als je een gamer bent, is de Game Center-widget ideaal. Ga verder waar je was gebleven, of kijk wat je vrienden momenteel spelen.
De Game Center-widget is verkrijgbaar in drie formaten per optie. Gebruik een Doorgaan met spelen-widget om een, drie of vier recent gespeelde games weer te geven. Of kies de widget Vrienden spelen om te zien waar een of enkele vrienden op scoren.
Beste voor het controleren van e-mails: Mail
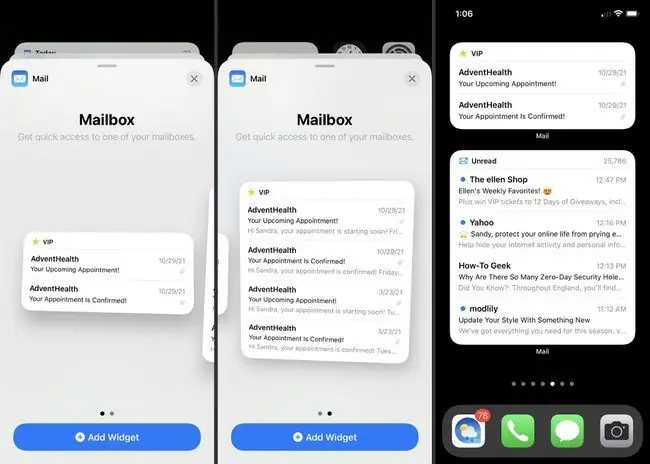
Een van de handigste toevoegingen aan de widgetverzameling in iOS 15 is de Mail-app. Download de Mail-widget voor de eenvoudigste manier om inkomende e-mails te zien zonder je inbox te openen. Als je een e-mail wilt openen of beantwoorden, selecteer je deze in de widget en ga je direct naar het bericht in de Mail-app.
De Mail-widget is er in twee formaten, medium en large, en je kunt de inbox selecteren om op de widget weer te geven. Je kunt dus e-mails zien van welk account of welke mailbox je maar wilt.
Beste voor het zien van herinneringen: foto's
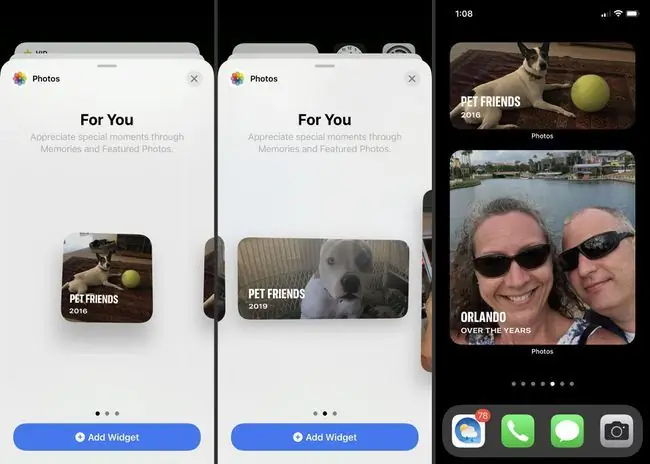
Krijg die magische momenten direct op je startscherm met een widget voor je foto's. Je ziet foto's uit je herinneringen en uitgelichte foto's die zijn geselecteerd door de Foto's-app.
De Foto's-app is er in drie formaten en is een geweldige manier om een favoriete herinnering te zien met een blik op je scherm.
Beste voor uw schema: kalender
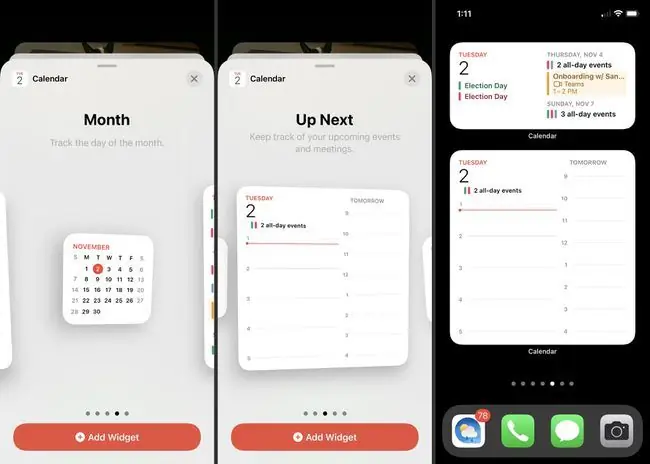
Met de Agenda-widget weet je nooit wat er elke dag op je planning staat. Je kunt je aankomende evenementen zien, wat er in de huidige maand gebeurt, of een compacte lijst met evenementen.
De kalenderwidget is er in drie formaten voor Volgende en één formaat voor de maand- en lijstweergaven. Gebruik er een of gebruik ze allemaal om op de hoogte te blijven van je schema.
Beste voor het volgen van fysieke activiteit: fitness
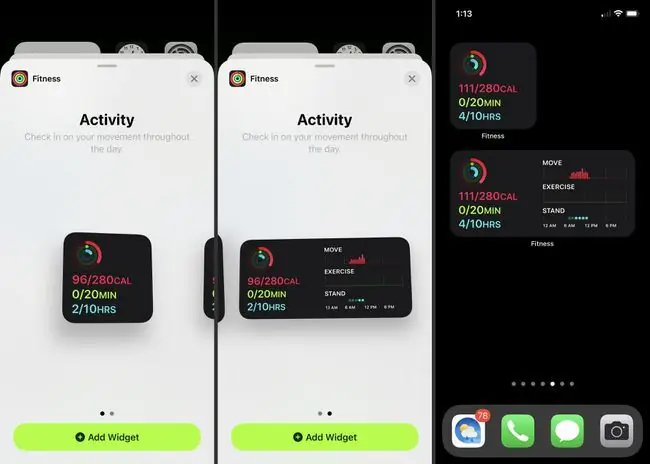
Houd je ervan om je activiteitenringen in de gaten te houden? Met de Fitness widget zie je welke ringen vol zijn en waaraan je nog moet werken. Je kunt ook het aantal verbrande calorieën, het aantal minuten dat je hebt gelopen en het aantal uren dat je hebt gestaan zien met betrekking tot je doelen.
De Fitness-widget is er in twee maten, die elk je beweging gedurende de huidige dag weergeven.
Beste voor het bekijken van schermactiviteit: schermtijd
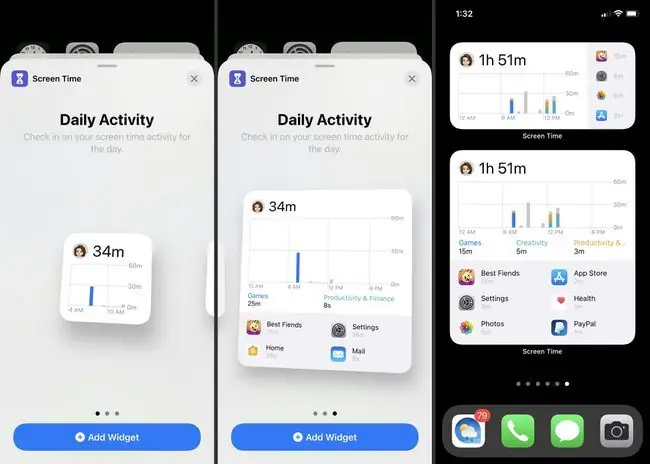
Als de activiteit die je wilt bijhouden je tijd op het scherm is, bekijk dan de Schermtijd-widget. U kunt uw activiteit zien of die van een gezinslid dat u controleert. Afhankelijk van het formaat dat je selecteert, zie je de totale schermtijd, een uitsplitsing per uur en je meest gebruikte apps.
De widget Schermtijd is er in drie formaten en toont je dagelijkse activiteit.
Beste voor het afspelen van nummers: Muziek
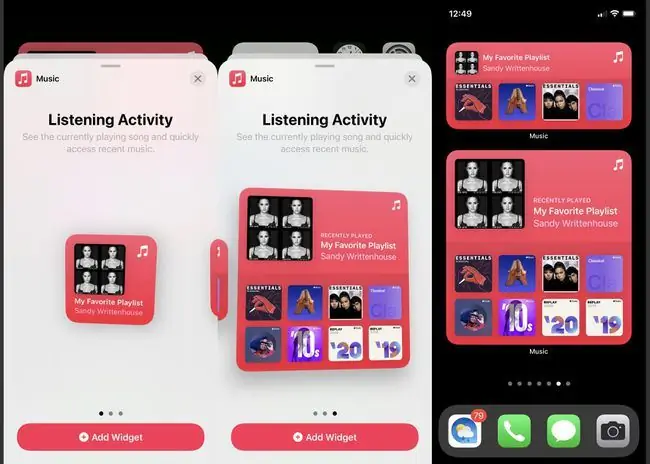
Als je iPhone je favoriete muziekbron is, is de Muziek-widget iets voor jou. Je kunt het huidige nummer bekijken en toegang krijgen tot recente nummers met een tik.
De Muziek-widget is er in drie formaten en laat je de Muziek-app openen vanaf je startscherm.
Beste voor taken: herinneringen
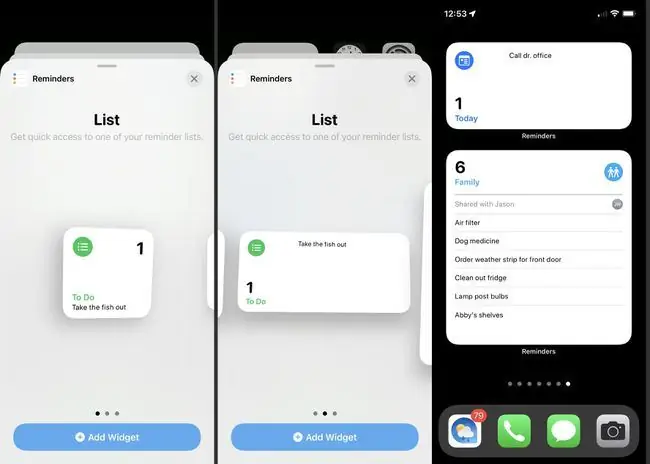
Er is geen betere manier om je taken bij te houden dan met de Herinneringen-widget. Je kunt kiezen welke lijst je wilt bekijken en een mooie compacte lijst van die herinneringen zien.
De widget Herinneringen is er in drie formaten. Als u meer dan één lijst op uw startscherm wilt zien, kunt u meer dan één widget toevoegen en voor elke lijst een andere lijst kiezen.
Beste voor de omstandigheden en voorspelling: Weer
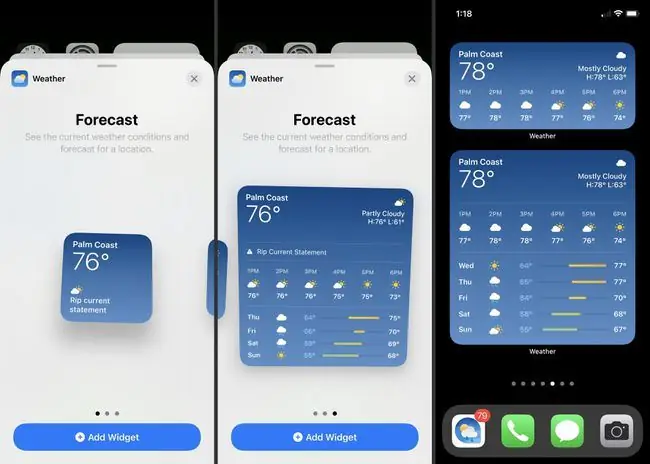
Regen, sneeuw, ijzel of hitte? Bekijk uw dagelijkse voorspelling met de Weer-widget. Met een blik op je scherm weet je wanneer je de deur uitgaat of je een paraplu of een jas nodig hebt.
De Weer-widget is er in drie formaten. Met de kleine widget kun je de temperatuur zien. U kunt meer details krijgen, zoals de uurvoorspelling met de middelgrote of grote widgets.
Beste voor meerdere tools in één: Smart Stack
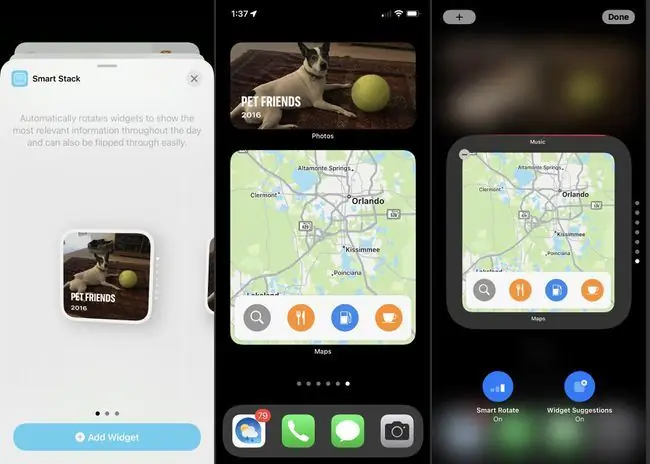
Een van de handigste widgets van allemaal is de Smart Stack. Hiermee ontvang je meerdere widgets in één. Op basis van uw gebruik ziet u de Smart Stack gedurende de dag roteren en voorgestelde widgets weergeven. U kunt bijvoorbeeld 's ochtends Mail zien, 's middags muziek en' s avonds Schermtijd.
Je kunt niet alleen automatisch roteren, maar je kunt ook handmatig door de verschillende widgets in de Smart Stack vegen. Hiermee kun je een bepaalde widget zien wanneer je maar wilt. Bovendien kan een slimme stapel naast die van Apple ook widgets van uw apps van derden bevatten.
De Smart Stack-widget is er in drie formaten en kan worden aangepast zodra u deze aan uw scherm toevoegt.
Als je ook een iPad-eigenaar bent, bekijk dan zeker ook de widgets op iPadOS.
FAQ
Hoe voeg ik widgets toe in iOS 14?
Druk met uw vinger op het startscherm en houd vast om een widget toe te voegen. Wanneer de pictogrammen schudden, klik je op het plusteken linksboven. U kunt vanaf het volgende scherm widgets toevoegen. U kunt widgets toevoegen voor zowel Apple-apps als apps van derden.
Hoe maak ik een widget in iOS 14?
Om een widget op een iPhone te maken, heb je een app van derden uit de App Store nodig, zoals Widgetsmith. Download de app en tik op Widget (Grootte) toevoegen om een widget van het gewenste formaat te maken. Tik op uw nieuwe widget en tik op het vak Default Widget om te bewerken. Nadat je de widget hebt opgeslagen, kun je de widget zoals gewoonlijk aan je scherm toevoegen.
Hoe bewerk ik een widget?
Als u een widget wilt bewerken, houdt u de widget aangeraakt om het menu Snelle acties te openen. Tik op Widget bewerken, breng uw wijzigingen aan en tik vervolgens buiten de widget om het bewerkingsscherm te verlaten.






