Google Maps is een volledig gratis service die gebruikers over de hele wereld kaarten, informatie over het openbaar vervoer, gedetailleerde routebeschrijvingen en vermeldingen van bedrijven biedt. In dit artikel wordt uitgelegd hoe u een routebeschrijving kunt opvragen, kaarttypes of details kunt wijzigen, kaarten kunt downloaden voor offline weergave, plaatsen kunt ontdekken om naartoe te gaan en restaurants kunt proberen.
Hoe u de routebeschrijving van Google Maps kunt krijgen
De website en apps van Google Maps kunnen u een routebeschrijving van en naar een locatie geven met details over hoe lang het duurt om er te komen, welke vervoersopties beschikbaar zijn en voorgestelde vertrektijden met een geschatte aankomsttijd.
Dit voorbeeld gebruikt de smartphone-app, hoewel de instructies voor het gebruik van de webversie bijna identiek zijn.
- Open de Google Maps-app op uw iOS- of Android-apparaat.
- Tik op Hier zoeken.
-
Typ uw bestemming in het veld Zoeken.
Google Maps geeft standaard een routebeschrijving vanaf uw huidige locatie in een zoekopdracht. Als u een Google-routebeschrijving vanaf een ander startpunt wilt zoeken, tikt u op Uw locatie en zoekt u naar een beginplaats zoals u de bestemming deed.
-
Blader door de voorgestelde resultaten en tik op degene die u zoekt.

Image Controleer nogmaals de straatnaam, de stad en de staat van de locatie om er zeker van te zijn dat je een routebeschrijving naar de juiste plaats krijgt. Mogelijk moet u zelfs het land controleren.
-
De kaart voor de locatie die je kiest, wordt onder aan het scherm geladen met wat basisinformatie. Tik op Routebeschrijving.
Als je een specifieke route hebt die je wilt nemen en die niet wordt weergegeven, kun je een aangepaste route voor Google Maps maken.
Als dit correct is, tik je op Routebeschrijving. Als de locatie onjuist is, herha alt u uw zoekopdracht om de plaats te vinden die u zoekt.
-
De routebeschrijving van Google Maps wordt standaard als eerste weergegeven. Tik op Steps om de stapsgewijze aanwijzingen te lezen. Dit is handig als je een passagier bent die de bestuurder assisteert of als je vooruit moet springen om er zeker van te zijn dat je de juiste afslag maakt.
-
Tik op Start om de re altime routebeschrijving van Google Maps te starten die u bij elke stap begeleidt.

Image De routebeschrijving van Google Maps gebruikt de GPS van uw apparaat om uw locatie te volgen, waardoor de batterij van uw apparaat leeg kan raken. Sluit indien mogelijk uw smartphone of tablet tijdens een lange reis aan op een stroombron.
-
Als je de voorkeur geeft aan openbaar vervoer, tik je op het treinpictogram om de openbaar vervoersopties te bekijken. Tik op een route om meer details ervan te bekijken of tik op de standaard Vertrektijd om uw zoekopdracht te verfijnen op basis van het openbaar vervoer dat nu vertrekt of om een exacte vertrek- of aankomsttijd op te geven.

Image Tik op Options om specifieke soorten openbaar vervoer en uw favoriete reisstijl te selecteren. Tik op Start als je klaar bent om te vertrekken.
Het aanpassen van de aankomsttijd kan handig zijn wanneer u op een bepaalde tijd op een plaats moet zijn, zoals wanneer u een vlucht moet halen of naar een doktersafspraak moet gaan.
-
Je kunt ook op het person-pictogram tikken om de wandelroutebeschrijvingen van Google Maps te bekijken. Het pictogram met drie lijnen toont je gedetailleerde aanwijzingen, terwijl de Live View optie een augmented reality (AR)-modus activeert die de richtingen overlapt met wat de camera ziet.
Tik op Start voor spraaknavigatie om je wandeling te begeleiden.
-
Tik op het hailing-pictogram om Google-aanwijzingen voor autoservices zoals Uber te bekijken. Geschatte kosten en reistijden worden onderaan de Google Maps-app weergegeven.
Tik op elk bedrijfslogo om details te vergelijken. Als je klaar bent, tik je op Open App.

Image Tik op Open App opent de bijbehorende auto-app op je smartphone of tablet. Als u de juiste app niet hebt geïnstalleerd, wordt u gevraagd deze te installeren.
- Tik op het fietspictogram om Google-fietsroutebeschrijvingen voor fietsers te bekijken.
-
Tik op het vliegtuigpictogram om Google-aanwijzingen voor vliegen te ontvangen. Als er geen vluchten beschikbaar zijn, krijgt u het bericht Kan daar geen vlucht vinden te zien. Als er vluchten beschikbaar zijn, ziet u een geschatte gemiddelde kosten en reistijd.
Klik op See Flights on Google om een browservenster te openen en vluchten te vergelijken op de Google-website.

Image
Het kaarttype en de details in Google Maps wijzigen
De Google Maps-apps en -website bieden verschillende visuele stijlen die het uiterlijk van de kaart veranderen, terwijl alle functionaliteit behouden blijft.
Als u het kaarttype in Google Maps wilt wijzigen, tikt u op het diamantpictogram in de rechterbovenhoek en vervolgens op de optie die u wilt zien.
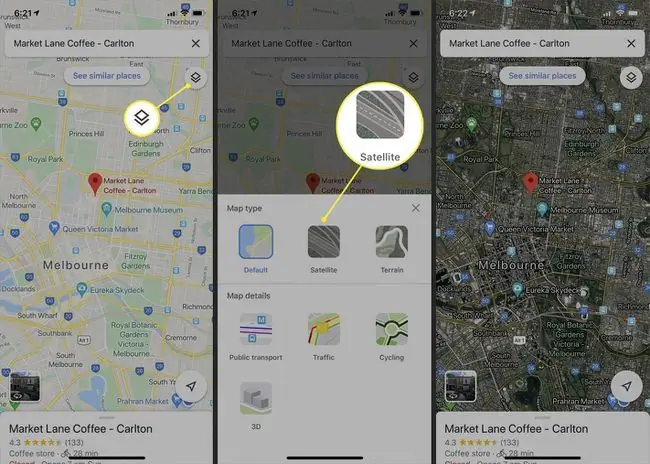
Hoe kaarten te downloaden voor offline weergave
Als je denkt dat je Google Maps moet gebruiken als je geen mobiele of internetverbinding hebt, kun je gegevens van specifieke gebieden opslaan door lang op de kaart te drukken, naar links in het menu te vegen en tik op Download en vervolgens op Download. In nieuwere versies van de software tikt u op het pictogram met de drie stippen en selecteert u Routebeschrijving delen. Selecteer vervolgens om de routebeschrijving af te drukken of naar een andere persoon of apparaat te verzenden.
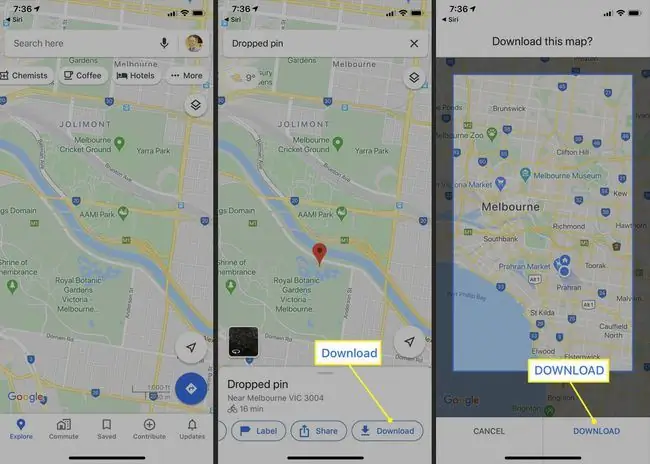
Het opslaan van Google Maps-gebieden voor offline weergave kan handig zijn als je naar een nieuw land vliegt en waar je geen service hebt en een routebeschrijving naar je accommodatie nodig hebt.
Ontdek nieuwe cafés, restaurants en plaatsen met Google Maps
Google Maps geeft niet alleen een routebeschrijving, maar is ook een krachtige bedrijvengids die kan worden gebruikt om plaatsen dichtbij en ver weg te vinden.
Om de bedrijvengids te gebruiken, tikt u op een categorie in het zwevende menu bovenaan het scherm nadat u de Google Maps-app hebt geopend. De kaart wordt vervolgens gevuld met bedrijven in de buurt in die categorie en een vermelding met basisinformatie en foto's.
Om meer informatie over elk bedrijf te krijgen, tikt u op de kaartspeld of naam in de lijst. De adres- en contactgegevens zijn direct beschikbaar, samen met foto's en recensies die door andere gebruikers zijn geplaatst.
Als je bent ingelogd op je Google-account, kun je bijdragen aan Google Maps door je eigen foto's en recensies toe te voegen. Selecteer een plaats, ga naar de sectie Photos en selecteer Add a Photo, of ga naar de Reviews sectie en kies een sterbeoordeling. U kunt ook bewerkingen voorstellen voor verouderde bedrijfsinformatie of ontbrekende locaties en wegen toevoegen.






