Wat te weten
- Voeg Giphy toe aan Slack: Selecteer Apps in het linkerdeelvenster van Slack. Typ giphy in de zoekbalk en selecteer Add.
- Kies op de webpagina die wordt geopend Toevoegen aan Slack > Add Giphy Integration. Configureer de instellingen en kies Save Integration.
- Stuur een-g.webp" />/giphy gevolgd door een woord. Druk op Enter en selecteer Send voor de geselecteerde-g.webp" />Shuffle voor een andere keuze.
Dit artikel legt uit hoe je Giphy aan Slack toevoegt en GIF's in Slack verzendt. Het bevat informatie over het beheren of uitschakelen van Giphy en het zoeken naar GIF's. Deze informatie is van toepassing op de webversie van Slack en de desktopversies voor Windows en Mac.
Hoe Giphy aan Slack toe te voegen
GIF's kunnen de stemming opvrolijken tijdens serieuze online gesprekken, waardoor ze vooral populair zijn in virtuele werkruimten zoals Slack. Hier leest u hoe u Giphy aan Slack kunt toevoegen om GIF's met collega's te delen.
Iedereen kan GIF's verzenden nadat de Giphy-app aan je werkruimte is toegevoegd. Om Giphy in Slack in te schakelen:
-
Selecteer Apps in de linkerbovenhoek van Slack.

Image -
Typ giphy in de zoekbalk en selecteer Add onder Giphy wanneer het wordt weergegeven omhoog.

Image -
De Giphy-app-pagina wordt geopend in uw standaardwebbrowser. Selecteer Toevoegen aan Slack.

Image -
Selecteer Add Giphy Integration op de volgende pagina.

Image -
Configureer de Giphy-instellingen en selecteer vervolgens Save Integration.

Image
Een-g.webp" />
Om een -g.webp
/giphy gevolgd door een woord of zin en drukt u op Enter of Terug. Bijvoorbeeld:
-
Enter /giphy hallo.

Image -
Er verschijnt een willekeurige-g.webp
Send of Shuffle om nog een willekeurige-g.webp" />.

Image Andere gebruikers zien je-g.webp
Send. selecteert
- Als je de-g.webp" />Send en wordt deze gepost op het Slack-kanaal dat je gebruikt.
Slack Giphy-commando's
Je kunt deze commando's ook in Slack gebruiken om GIF's te krijgen:
- /giphy caption phrase: Zoek een-g.webp" />.
- /giphy caption “quote” zin: Zoek een-g.webp" />.
- /giphy enhance image link: Zoom in op een afbeelding voor een dramatisch effect.
Hoe Giphy te beheren in Slack
Als je toestemming hebt om app-instellingen voor je werkruimte te bewerken, kun je de GIF-beoordelingen beheren en Giphy-voorbeelden uitschakelen. Giphy-instellingen in Slack wijzigen:
-
Selecteer de naam van uw werkruimte in de linkerbovenhoek van Slack.

Image -
Select Instellingen & beheer > Apps beheren.

Image -
De configuratiepagina van de Slack-app wordt geopend in uw webbrowser. Selecteer Giphy.

Image -
Wijzig de app-instellingen naar wens en selecteer vervolgens Integratie opslaan.

Image
Zoeken naar GIF's op Giphy
Naast de enorme bibliotheek met originele GIF's, geeft Giphy je toegang tot GIF's die overal op internet te vinden zijn. Als je geen-g.webp
-
Ga naar Giphy.com en voer een trefwoord of zin in de zoekbalk in.

Image -
Selecteer de-g.webp

Image -
Selecteer Kopieer link.

Image -
Kopieer de URL in de Short Link.

Image -
Plak de link in een Slack-chatbox en druk op Enter of Return. De-g.webp" />.

Image
Hoe Giphy uit te schakelen
Als GIFS te storend worden, kun je Giphy uit Slack verwijderen. Ga gewoon naar de app-instellingenpagina voor Giphy en selecteer Disable of Remove.
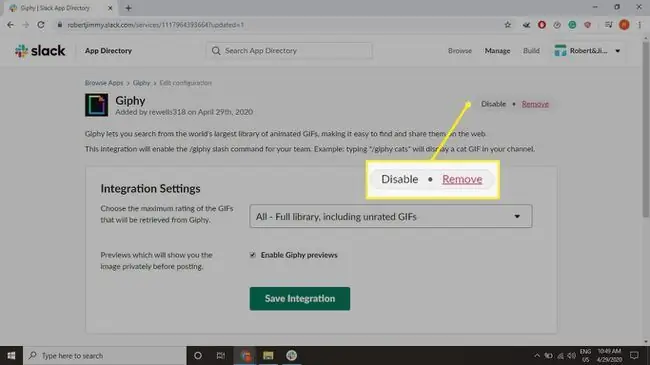
Als je Giphy niet volledig wilt uitschakelen, kun je ook op de kleine blauwe pijl naar beneden klikken rechts van een-g.webp






