Wat te weten
- Zoek naar googleupdate om alle Google Update-bestanden te vinden en te verwijderen. Klik in Taakbeheer op Startup > Google Update Core > Uitschakelen.
- Klik in Task Scheduler met de rechtermuisknop op een Google Update-taak en selecteer Delete. Voer in de Windows Register-editor het volgende in:
- HKEY_CURRENT_USER\Software\Microsoft\Windows\CurrentVersion\ Run\. Klik vervolgens met de rechtermuisknop op Google Update en selecteer Delete.
In dit artikel wordt uitgelegd hoe u Google-updates kunt uitschakelen en het bestand googleupdate.exe op Windows kunt verwijderen.
Hoe Google Update-bestanden te blokkeren of te verwijderen
Om Google Update-bestanden van uw Windows-computer te verwijderen:
Maak een back-up van het Windows-systeemregister voordat u bestanden verwijdert, voor het geval u de bestanden later wilt herstellen.
-
Gebruik de zoekfunctie in de Windows-taakbalk om alle instanties van de Google Update-bestanden te zoeken en te verwijderen door te zoeken naar googleupdate.
U wordt mogelijk gevraagd om bepaalde Windows-services te stoppen wanneer u probeert updatebestanden te verwijderen.

Image -
Open Taakbeheer en selecteer de Startup tab.

Image -
Kies Google Update Core en selecteer vervolgens Disable.

Image -
Open Windows Taakplanner en selecteer Taakplannerbibliotheek in het linkerdeelvenster.
Zoek naar task scheduler in het Windows-zoekvak om Taakplanner te vinden en te openen.

Image -
Klik met de rechtermuisknop op alle Google Update-taken die u ziet en selecteer vervolgens Delete.

Image -
Druk op Windows-toets+ R op het toetsenbord om het Run-venster te openen en voer regedit in en selecteer OK om de Windows Register-editor te openen.

Image -
Voer de volgende subsleutel in het tekstveld bovenaan in en druk vervolgens op Enter:
HKEY_CURRENT_USER\Software\Microsoft\Windows\CurrentVersion\Run\

Image -
Klik met de rechtermuisknop Google Update in het rechterdeelvenster en selecteer Delete.

Image -
Selecteer Yes om de verwijdering te bevestigen.

Image - Sluit de Register-editor en start de computer opnieuw op.
Algemene locaties van Google Update-bestanden
De bovenstaande stappen verwijderen mogelijk niet alle Google Update-bestanden op uw computer. Controleer de volgende mappen op resterende bestanden:
- C:\Program Files (x86)\Google\Update
- C:\Users\ gebruikersnaam \AppData\Local\Google\Update\
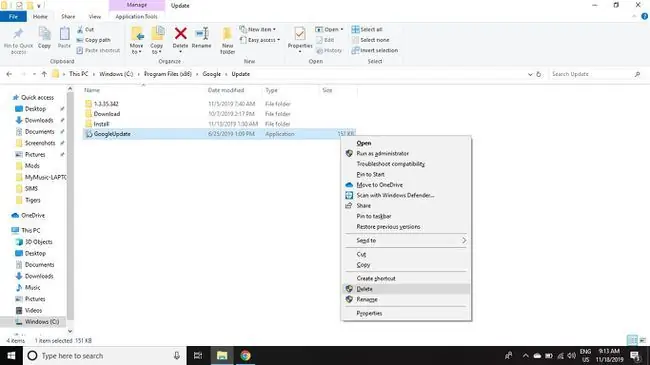
Googleupdate.exe-bestanden bevinden zich meestal in een map met de naam Update in de installatiemap van de Google-toepassing. Mogelijk ziet u ook bestanden met de namen GoogleUpdateHelper, GoogleUpdateBroker, GoogleUpdateCore en GoogleUpdateOnDemand, die allemaal kunnen worden verwijderd.
Gebruik een draagbare versie van Google Chrome om te voorkomen dat u services en andere geautomatiseerde Google Update-bestanden installeert.
Wat zijn Google Update-bestanden?
Met Google Update-bestanden kunnen apps communiceren met Google Play-services om automatisch nieuwe updates te installeren wanneer een update beschikbaar komt. Deze bestanden kunnen proberen toegang te krijgen tot internet zonder toestemming te vragen, wat uw verbinding kan vertragen en andere downloads kan verstoren.
Hoewel er geen enkele manier is om het systeem van Google Update-bestanden te ontdoen zonder de bovenliggende toepassing te verwijderen, kan een op toestemming gebaseerd firewallprogramma zoals ZoneAlarm worden gebruikt om updates tijdelijk van Google op Windows te blokkeren.
Soms kan dit gedrag aanhouden, zelfs nadat de bovenliggende toepassing is verwijderd. In dit geval moet u de Google Update-bestanden handmatig verwijderen.






