Draadloze Xbox One-controllers zijn geweldig, maar als je midden in een game de verbinding verbreekt, is al het plezier uit de kamer verdwenen. Het goede nieuws is dat de meeste problemen die ervoor kunnen zorgen dat een Xbox One-controller geen verbinding maakt of ervoor zorgt dat een verbinding mislukt, vrij eenvoudig op te lossen zijn. En zelfs in het ergste geval kun je je draadloze controller altijd veranderen in een bedrade controller met een micro-USB-kabel.
Als een Xbox One-controller geen verbinding kan maken, manifesteert dit zich meestal op een van de volgende manieren:
- Ringlampje knippert op de controller en gaat nooit stabiel.
- Je kunt geen games of menu's bedienen met de controller.
- Het bericht Please reconnect the controller verschijnt op je televisie.
Deze problemen kunnen optreden wanneer je de controller voor het eerst aanzet of tijdens het spelen.
Oorzaken van Xbox One-controllers die geen verbinding maken
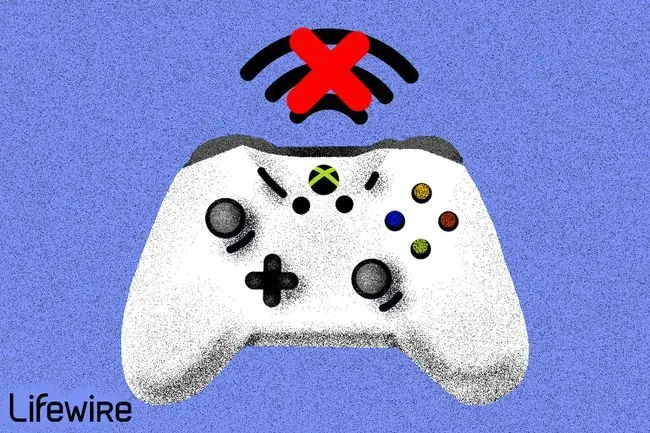
Als een Xbox One-controller geen verbinding kan maken, zijn er een handvol root-problemen die mogelijk een rol spelen. Op het meest basale niveau praten je controller en je console niet met elkaar. Dit kan worden veroorzaakt door een te grote afstand ertussen, te veel interferentie, zwakke batterijen, synchronisatieproblemen en daadwerkelijke hardwarestoringen.
Hoe het te repareren zodat uw Xbox One-controller verbinding maakt
De beste manier om erachter te komen waarom je controller niet goed werkt en deze te repareren zodat deze verbinding maakt met je Xbox One, is door de volgende stappen voor probleemoplossing een voor een te doorlopen. Probeer elke fix, in volgorde, en controleer of je controller verbinding maakt na elke stap.
-
Zorg ervoor dat je Xbox One-controller niet buiten bereik is. Xbox One-controllers zijn draadloos, maar er is een limiet aan hoe ver een draadloos apparaat kan komen voordat het een wegvallend signaal of een slordige verbinding heeft.
Het maximale bereik van een Xbox One-controller is ongeveer 6 meter, maar het plaatsen van objecten tussen de console en de controller kan dat bereik aanzienlijk verkleinen.
Als je controller onverwachts is losgekoppeld en je was niet vlak naast de console, probeer dan dichterbij te komen en opnieuw te synchroniseren. Als de verbinding opnieuw wordt verbroken wanneer je weggaat, probeer dan objecten die in de weg staan te verplaatsen of ga gewoon dichter bij je Xbox zitten.
-
Controleer of je controller is uitgeschakeld vanwege inactiviteit. Om te voorkomen dat de batterijen leeg raken, zijn Xbox One-controllers ontworpen om na 15 minuten inactiviteit uit te schakelen.
Druk op de Xbox-knop op je controller en deze zou opnieuw verbinding moeten maken en synchroniseren. Als je niet wilt dat het in de toekomst wordt uitgeschakeld, druk dan af en toe op ten minste één knop op de controller, of plak een van de analoge sticks vast.
Methoden zoals het vastplakken van een analoge stick om te voorkomen dat je controller uitschakelt, werken wel, maar ze zorgen ervoor dat de batterijen sneller leeg raken.
-
Ontkoppel extra controllers. Op een Xbox One kunnen slechts acht controllers tegelijk zijn aangesloten. Als u extra controllers probeert te synchroniseren, werkt dit niet.
Als je al acht controllers hebt aangesloten, moet je er minstens één loskoppelen. Kies een controller die je niet meer wilt gebruiken, druk op de Xbox-knop op die controller en selecteer Controller uit op het tv-scherm.
-
Probeer nieuwe batterijen in de controller. Zwakke batterijen kunnen de signaalsterkte van je draadloze Xbox One-controller verminderen, wat verbindingsproblemen kan veroorzaken. Wanneer dit gebeurt, knippert de Xbox-knop op de controller periodiek wanneer de verbinding wordt verbroken en kan de controller zelfs worden uitgeschakeld.
Om dit als mogelijke boosdoener te elimineren, vervangt u de batterijen door gloednieuwe batterijen of volledig opgeladen oplaadbare batterijen en synchroniseert u vervolgens uw Xbox-controller opnieuw met het apparaat.
Gebruik geen batterijen van een afstandsbediening of een ander apparaat, zelfs niet als dat apparaat goed lijkt te werken, omdat dat apparaat mogelijk niet zoveel stroom nodig heeft om te werken als een Xbox One-controller.
-
Koppel je headset tijdelijk los. In sommige gevallen kan een headset of microfoon voorkomen dat je Xbox One-controller synchroniseert.
Als je een headset of microfoon hebt aangesloten op je controller, verwijder deze dan en probeer opnieuw verbinding te maken. Mogelijk kunt u uw headset weer aansluiten na een succesvolle verbinding, of er kan een probleem zijn met de headset waardoor u dit niet kunt doen.
-
Verwijder indien mogelijk bronnen van draadloze interferentie. Je Xbox One gebruikt hetzelfde deel van het draadloze spectrum dat door veel andere elektronica in je huis wordt gebruikt, en zelfs apparaten zoals je magnetron kunnen storing veroorzaken.
Probeer alle andere elektronica uit te schakelen die een draadloze verbinding gebruikt, zoals telefoons, laptops, tablets en zelfs je wifi-router. Schakel ook apparaten uit, zoals magnetrons, ventilatoren en blenders, die storing kunnen veroorzaken. Als dat niet mogelijk is, probeer dan in ieder geval dergelijke apparaten weg te halen van je Xbox One.
-
Controleer of je controller nog niet is gesynchroniseerd met een andere Xbox One. Xbox One-controllers kunnen slechts met één console tegelijk worden gesynchroniseerd. Als je synchroniseert met een nieuwe console, werkt de controller niet meer met de originele console.
Als dit je probleem is, is de oplossing om opnieuw te synchroniseren met de console waarmee je de controller wilt gebruiken. Je zult dit proces elke keer moeten herhalen als je de controller met een andere console wilt gebruiken.
-
Probeer opnieuw te synchroniseren, zelfs als het niet is verbonden met een andere console. Controllers kunnen om andere redenen de synchronisatie ongedaan maken en het kan zijn dat u te maken heeft met een toevalstreffer. Probeer om het uit te sluiten gewoon opnieuw te synchroniseren.
Een Xbox One-controller opnieuw synchroniseren:
- Zet je Xbox One aan.
- Zet je controller aan.
- Druk op de sync-knop op de Xbox.
- Houd de sync-knop op je controller ingedrukt.
- Laat de sync-knop op de controller los wanneer het Xbox-lampje op de controller stopt met knipperen.
-
De gemakkelijkste manier om dit te doen, is door je Xbox aan te zetten, verbinding te maken met het Xbox-netwerk en vervolgens te navigeren naar Instellingen > Kinect &devices> Apparaten en accessoires en selecteer vervolgens de controller waarmee u problemen ondervindt.
Als je een nieuwere controller hebt, die je kunt herkennen aan de aanwezigheid van een 3,5 mm koptelefoonaansluiting aan de onderkant, kun je de update draadloos uitvoeren. Anders moet je je controller met een USB-kabel op je console aansluiten.
Xbox One Controller Firmware-problemen
Als je Xbox One-controller nog steeds niet werkt, heb je mogelijk een hardware- of firmwareprobleem. Voordat je naar een USB-kabel grijpt, je controller opstuurt voor onderhoud of hem weggooit, moet je proberen de firmware bij te werken. Als de ingebouwde firmware beschadigd of verouderd is, kunt u verbindingsproblemen ondervinden.
De oplossing voor dit probleem is het updaten van je controller:
- Zet je Xbox One aan en open het Instellingen menu.
- Navigeer naar Kinect & Apparaten > Apparaten en accessoires.
- Selecteer de controller waarmee je problemen hebt.
- Als de controller een update nodig heeft, zie je een bericht met die strekking.
Wat te doen als je Xbox One-controller nog steeds niet synchroniseert
Als de controller nog steeds niet werkt nadat je alle mogelijke oplossingen hebt geprobeerd, is er mogelijk een fysiek probleem met je console of je controller.
Je kunt dit verder verfijnen door te proberen je controller te synchroniseren met een andere Xbox One. Als het prima werkt, zit het probleem in je Xbox One-console en niet in de controller. Als het nog steeds geen verbinding maakt, heb je een kapotte controller en is het misschien tijd om een nieuwe te kopen.
In beide gevallen kun je de controller misschien gebruiken door hem eenvoudig via een USB-kabel op de console aan te sluiten. Dit is minder handig dan de controller draadloos te gebruiken, maar het is minder duur dan het kopen van een nieuwe controller.






