Als je een nieuwe iPhone krijgt, vooral als het je eerste iPhone is, moet je veel nieuwe trucjes leren. Maar je moet ergens beginnen, en dat zou ergens de basis moeten zijn.
De iPhone wordt niet geleverd met een handleiding in de doos, maar u kunt voor alle iPhones downloadbare handleidingen vinden op de website van Apple.
Deze gids leidt je door de eerste 12 dingen die je moet doen als je een nieuwe iPhone krijgt (en een 13e als de iPhone voor je kind is). Deze tips geven slechts een indruk van wat u met een iPhone kunt doen, maar ze zullen u op weg helpen om een iPhone-professional te worden.
Maak een Apple ID

Om de iTunes Store of de App Store te gebruiken, heb je een Apple ID nodig, ook wel iTunes-account genoemd. Met dit gratis account kun je niet alleen muziek, films, apps en meer kopen bij iTunes, het is ook het account dat je gebruikt voor andere handige functies zoals iMessage, iCloud, Zoek mijn iPhone, FaceTime, Apple Music en vele andere geweldige technologieën op de iPhone. Technisch gezien kun je het instellen van een Apple ID overslaan, maar zonder deze kun je niet veel dingen doen die de iPhone geweldig maken.
Installeer iTunes
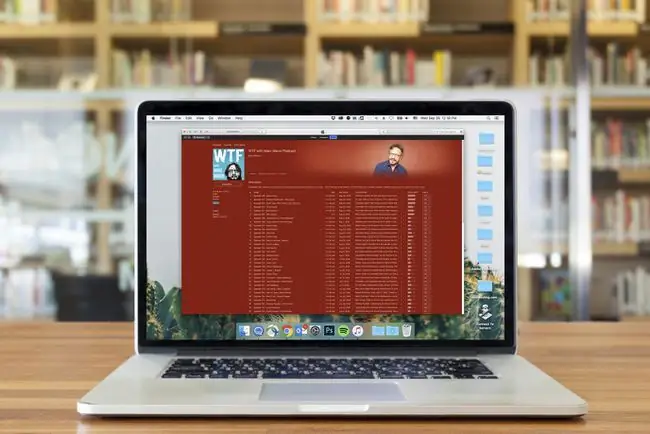
Hoewel Apple op het punt staat het iTunes-programma voor Mac-bezitters stop te zetten, is het veel meer dan alleen het programma dat je muziek opslaat en afspeelt. Het is ook de tool waarmee je muziek, video, foto's, apps en meer van je iPhone kunt toevoegen en verwijderen.
Ontvang instructies over het downloaden en installeren van iTunes op Windows. Gebruik op een Mac iTunes als het op je computer staat, gebruik anders de nieuwe Muziek-app.
Deze stap is alleen van toepassing op oudere Macs en pc's. Apple stopte met iTunes voor Mac op macOS Catalina (10.15) en verving het door de vooraf geïnstalleerde Apple Music-app. Pc-gebruikers moeten iTunes echter nog steeds downloaden.
Activeer de nieuwe iPhone

Het eerste dat u met uw nieuwe iPhone moet doen, is deze activeren. Je kunt alles wat je nodig hebt direct op de iPhone doen en binnen een paar minuten gebruiken. Het basisconfiguratieproces activeert de iPhone en laat je basisinstellingen kiezen voor het gebruik van functies zoals FaceTime, Zoek mijn iPhone, iMessage en gerelateerde tools.
Uw iPhone instellen en synchroniseren
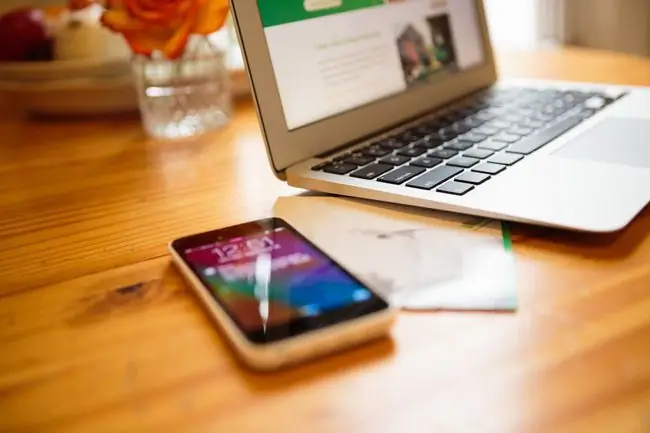
Nadat je iTunes en je Apple ID hebt geïnstalleerd, is het tijd om je iPhone op je computer aan te sluiten en te beginnen met het laden van inhoud. Of dat nu muziek is uit je muziekbibliotheek, e-boeken, foto's, films of meer, het hierboven gelinkte artikel kan helpen. Het bevat ook tips voor het herschikken van uw app-pictogrammen, het maken van mappen en meer.
Als je eenmaal met een USB-kabel hebt gesynchroniseerd, kun je vanaf nu je instellingen wijzigen en synchroniseren via wifi. Of gebruik iCloud en vermijd kabelsynchronisatie helemaal.
Configureer iCloud

Het gebruik van je iPhone wordt veel gemakkelijker als je iCloud hebt, vooral als je meer dan één computer of mobiel apparaat hebt waarop je muziek, apps of andere gegevens staan. iCloud verzamelt een groot aantal functies samen in één tool, inclusief de mogelijkheid om een back-up van uw gegevens te maken op de servers van Apple en deze met één klik opnieuw via internet te installeren of om gegevens automatisch op verschillende apparaten te synchroniseren. Het stelt je ook in staat om alles wat je in de iTunes Store hebt gekocht opnieuw te downloaden. Dus zelfs als je ze kwijtraakt of verwijdert, zijn je aankopen nooit echt weg.
Voor meer informatie over iCloud, ga naar:
- iCloud Veelgestelde vragen.
- Automatische downloads van muziek en apps.
- iTunes Match.
- Hoe iCloud te gebruiken om sms-berichten van de ene iPhone naar de andere over te zetten.
Het instellen van iCloud maakt deel uit van het standaard iPhone-configuratieproces, dus u hoeft zich er niet apart voor aan te melden.
Zoek mijn iPhone instellen

Find My iPhone is een functie van iCloud waarmee je de ingebouwde GPS van de iPhone kunt gebruiken om de locatie op een kaart te bepalen. Je zult blij zijn dat je dit hebt als je iPhone ooit kwijtraakt of wordt gestolen. In dat geval kun je het vinden tot aan het deel van de straat waar het zich bevindt. Dat is belangrijke informatie die u aan de politie moet geven als u een gestolen telefoon probeert terug te vinden. Als u Zoek mijn iPhone wilt gebruiken wanneer uw telefoon zoekraakt, moet u deze eerst instellen. Doe dat nu en je zult er later geen spijt van krijgen.
Het is echter de moeite waard om te weten dat het instellen van Zoek mijn iPhone niet hetzelfde is als het hebben van de Zoek mijn iPhone-app. Je hebt de app niet per se nodig.
Zoek mijn iPhone instellen maakt nu deel uit van het standaard iPhone-configuratieproces, dus u hoeft dit niet apart te doen.
Touch ID of Face ID instellen

Touch ID is de vingerafdrukscanner die is ingebouwd in de Home-knop op de iPhone 5S, 6-serie, 6S-serie, 7 en 8-serie (het maakt ook deel uit van sommige iPads). Face ID is het gezichtsherkenningssysteem dat is ingebouwd in de iPhone X en latere iPhones. Beide functies werken in plaats van een toegangscode om de telefoon te ontgrendelen, maar ze doen ook veel meer dan dat.
Als deze functies zijn ingesteld, gebruik je je vinger of gezicht om aankopen in de iTunes- of App Store te doen en tegenwoordig kan elke app de functies ook gebruiken. Dat betekent dat elke app die een wachtwoord gebruikt of gegevens moet beveiligen, deze kan gaan gebruiken. Niet alleen dat, ze zijn ook een belangrijke beveiligingsfunctie voor Apple Pay, het draadloze betalingssysteem van Apple. Zowel Touch ID als Face ID zijn eenvoudig in te stellen en gebruiksvriendelijk - en maken uw telefoon veiliger - dus u moet de optie gebruiken die beschikbaar is op uw telefoon.
Leer in deze artikelen hoe:
- Hoe Touch ID in te stellen
- Hoe Face ID in te stellen.
Het instellen van Touch ID of Face ID maakt nu deel uit van het standaard iPhone-configuratieproces, dus u hoeft het niet apart te configureren.
Apple Pay instellen

Als je een iPhone 6-serie of hoger hebt, moet je Apple Pay proberen. Het draadloze betalingssysteem van Apple is gebruiksvriendelijk, helpt je sneller bij de kassa en is veel veiliger dan het gebruik van je normale creditcard of betaalpas. Omdat Apple Pay uw kaartnummer nooit deelt met verkopers, v alt er niets te stelen.
Niet elke bank biedt het nog aan, en niet elke handelaar accepteert het, maar als je kunt, stel het dan in en probeer het eens. Als je eenmaal hebt gezien hoe nuttig het is, ga je op zoek naar redenen om het de hele tijd te gebruiken.
Het instellen van Apple Pay maakt nu deel uit van het standaard iPhone-configuratieproces.
Medische ID instellen
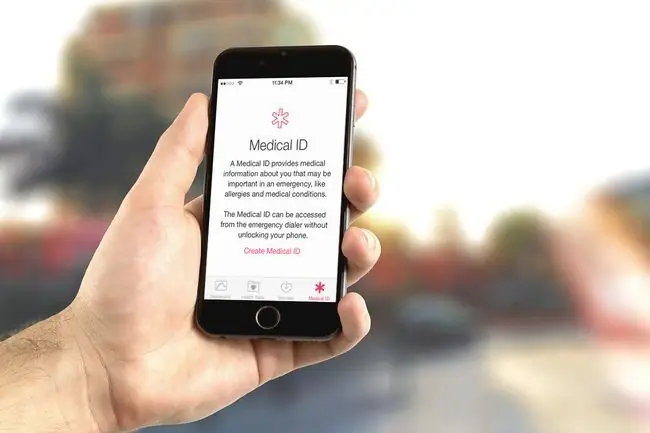
Met de toevoeging van de Gezondheid-app in iOS 8 en hoger, beginnen iPhones en andere iOS-apparaten een belangrijke rol te spelen in onze gezondheid. Een van de gemakkelijkste en mogelijk meest nuttige manieren waarop u hiervan kunt profiteren, is door een medische ID in te stellen.
Met deze tool kun je informatie toevoegen waarvan je wilt dat de eerstehulpverleners deze hebben in geval van een medisch noodgeval. Dit kunnen medicijnen zijn die u neemt, ernstige allergieën, contacten voor noodgevallen - alles wat iemand zou moeten weten wanneer hij u medische hulp geeft als u niet kunt praten. Een medische ID kan een grote hulp zijn, maar je moet het instellen voordat je het nodig hebt, anders kan het je niet helpen.
Leer de ingebouwde apps

Hoewel de apps die je in de App Store krijgt, de meeste hype zijn, wordt de iPhone ook geleverd met een behoorlijk grote selectie ingebouwde apps. Voordat je te ver in de App Store duikt, leer je hoe je de ingebouwde apps gebruikt voor surfen op het web, e-mail, foto's, de camera, muziek, bellen, notities en gerelateerde hulpprogramma's.
Ontvang nieuwe apps uit de App Store

Als je eenmaal wat tijd met de ingebouwde apps hebt doorgebracht, is je volgende stop de App Store, waar je allerlei nieuwe programma's kunt krijgen. Of je nu op zoek bent naar games of een app om Netflix op je iPhone te kijken, ideeën voor het avondeten of apps om je workouts te verbeteren, je vindt ze in de App Store. Sterker nog, de meeste apps zijn slechts voor een dollar of twee, of misschien zelfs gratis.
Als je tips wilt over welke apps je leuk vindt, bekijk dan onze selectie voor de beste apps in meer dan 40 categorieën.
Hier is een bonustip. Als je al een Apple Watch hebt en deze wilt verbinden met je nieuwe telefoon, lees dan hoe je een Apple Watch koppelt met een nieuwe iPhone.
Als je klaar bent om dieper te gaan

Op dit punt heb je een behoorlijk stevige greep gekregen op de basisprincipes van het gebruik van de iPhone. Maar er is zoveel meer aan de iPhone dan de basis. Het bevat allerlei geheimen die leuk en nuttig zijn, zoals hoe u uw iPhone als persoonlijke hotspot kunt gebruiken, de functie Niet storen inschakelen, het Control Center en het Berichtencentrum gebruiken en AirPrint gebruiken.
En als de iPhone voor een kind is…
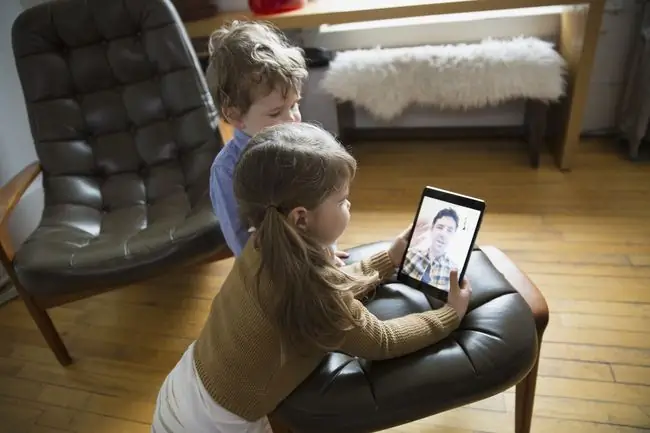
Ten slotte, bekijk enkele belangrijke dingen om te weten of je een ouder bent en de nieuwe iPhone niet voor jou is, maar in plaats daarvan van een van je kinderen is. De iPhone is gezinsvriendelijk omdat het ouders tools geeft om hun kinderen te beschermen tegen inhoud voor volwassenen, te voorkomen dat ze enorme iTunes Store-rekeningen oplopen en hen te isoleren van een aantal online gevaren. Mogelijk bent u ook geïnteresseerd in hoe u de iPhone van uw kind kunt beschermen of verzekeren voor het geval deze kwijtraakt of beschadigd raakt.
Wilt u echt de controle over uw iPhone overnemen? Bekijk dan de 15 beste iPhone-hacks en tips.






