De iPad bevat een functie voor automatische helderheid. Deze functie verandert het display van de iPad op basis van het omringende omgevingslicht. Soms is dit niet genoeg om de weergave precies goed te krijgen. Hier zijn enkele manieren om de helderheid van het scherm van je iPad aan te passen.
Deze instructies zijn van toepassing op iPadOS 14, iPadOS 13 en iOS 12 tot en met iOS 10.
Hoe de helderheid in het Control Center aan te passen
Het iPad Control Center is een handige manier om verschillende instellingen aan te passen, ongeacht welke app je hebt geopend. Zo gebruik je het:
-
Open het Control Center door met uw vinger naar beneden te schuiven vanuit de rechterbovenhoek van het scherm.

Image -
De helderheidsregelaars zijn een van de twee verticale schuifregelaars, samen met de volumeregeling. Verplaats de schuifregelaar omhoog en omlaag om de helderheid aan te passen.
Het aanpassen van de helderheidsinstelling op uw iPad is een manier om de batterij te sparen. Hiermee kunt u de tablet langere tijd gebruiken voordat deze moet worden opgeladen.

Image -
Druk op de Home-knop of tik ergens op het scherm om het Control Center te sluiten.
Hoe de helderheid aan te passen in Instellingen
Je kunt de helderheid van de iPad ook aanpassen via de app Instellingen. Hier is hoe:
-
Open de app Instellingen.

Image -
Tik op Weergave en helderheid in de kolom aan de linkerkant.

Image -
Sleep de Helderheid schuifregelaar naar links en rechts om de helderheid aan te passen.
Misschien wilt u de helderheid aanpassen om schittering te compenseren wanneer u uw iPad buiten gebruikt of om hem zachter te maken als u 's nachts leest.

Image - Pas andere instellingen aan, zoals Night Shift, Text Size en Bold Text.
Nachtploeg gebruiken
De instelling Weergave en helderheid biedt toegang tot de functie Nachtploeg. Terwijl Night Shift is geactiveerd, verschuift het kleurenspectrum van de iPad om blauw licht te beperken om u te helpen een betere nachtrust te krijgen na het gebruik van uw iPad.
Selecteer in de Display & Brightness instellingen Night Shift om de functie aan te passen. Tik op Van/Naar om de tijden op te geven waarop Nachtdienst actief is. Kies Zonsondergang tot zonsopgang om het automatisch te laten verlopen. Pas de Kleurtemperatuur schuifregelaar aan de onderkant aan om de temperatuur van het licht te regelen wanneer Night Shift is ingeschakeld.
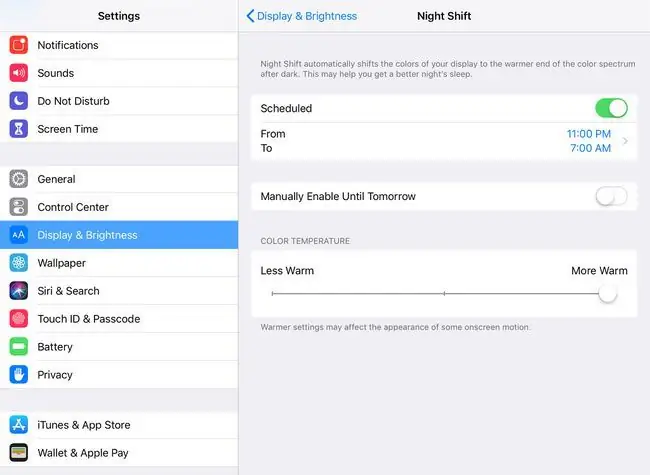
Tekstgrootte en vetgedrukte tekst aanpassen
De optie Tekstgrootte past de grootte van de tekst aan wanneer een app Dynamic Type gebruikt. Het maakt het type groter of kleiner om het verminderde zicht te compenseren. Als u Vetgedrukte tekst inschakelt, wordt de meeste normale tekst vetgedrukt, waardoor het gemakkelijker te lezen is.
Niet alle apps gebruiken Dynamic Type.
True Tone in- en uitschakelen
Als je een recent iPad-model hebt, zoals de 9,7-inch iPad Pro, zie je mogelijk de optie om True Tone in of uit te schakelen. True Tone is een nieuwe technologie die het gedrag van natuurlijk licht op objecten nabootst door omgevingslicht te detecteren en het iPad-scherm daarop aan te passen.
In het echte leven kan een stuk papier variëren van heel wit onder het kunstlicht van een gloeilamp tot een beetje geel onder de zon. True Tone probeert dit na te bootsen voor het iPad-scherm.






