Wat te weten
- Onderzoek en identificeer het type wifi-netwerk dat het beste bij uw situatie past.
- Onderzoek, kies en installeer goede draadloze apparatuur.
- Configureer en test uw netwerk.
In deze handleiding wordt uitgelegd hoe u een draadloos netwerk ontwerpt, installeert en configureert.
Leer de terminologie van draadloze netwerken
WLAN
Een WLAN is een draadloos LAN en een LAN (Local Area Network) is een verwante groep netwerkcomputers die zich fysiek dicht bij elkaar bevinden.
Je vindt LAN's in veel huizen, scholen en bedrijven. Hoewel het technisch mogelijk is om meer dan één LAN in uw huis te hebben, doen maar weinigen dit in de praktijk.
Wi-Fi
Wi-Fi is een branchenaam voor netwerkproducten. U vindt een zwart-wit Wi-Fi-logo of certificeringsembleem op vrijwel alle nieuwe draadloze apparatuur die u koopt.
Technisch gezien betekent wifi conformiteit met de 802.11-familie van draadloze communicatiestandaarden. Alle reguliere draadloze thuisnetwerkapparatuur maakt tegenwoordig gebruik van de 802.11-standaarden en de term "Wi-Fi" onderscheidt draadloze apparatuur van andere netwerkapparatuur.
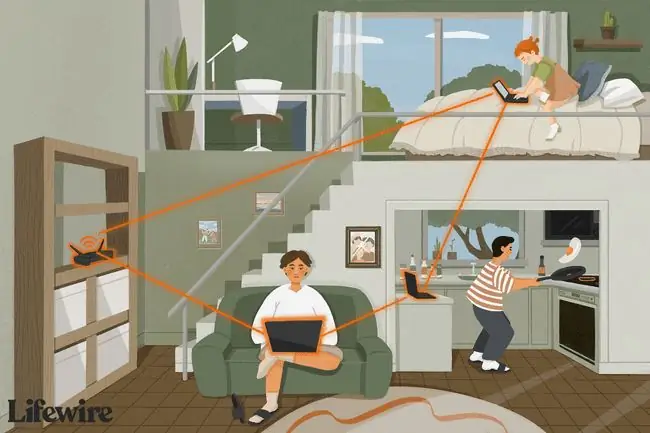
802.11ac, 802.11b/g/n en 802.11a
802.11ac, 802.11b/g/n en 802.11a vertegenwoordigen populaire draadloze communicatiestandaarden. Je kunt met elk van deze een draadloos netwerk bouwen, maar 802.11ax is de nieuwste, snelste en de beste keuze.
Wat zijn WEP, WPA en Wardriving?
De beveiliging van draadloze thuis- en kleine bedrijfsnetwerken blijft voor velen een punt van zorg. Net als het gebruik van radio- of televisie-ontvangers om af te stemmen op zenderuitzendingen, is het bijna net zo eenvoudig om signalen op te pikken van een draadloos thuisnetwerk in de buurt. Creditcardtransacties op internet zijn misschien veilig, maar stel je voor dat je buren elke e-mail en instant message die je verzendt bespioneren.
Jaren geleden hebben sommige techneuten de praktijk van wardriving populair gemaakt om het bewustzijn van deze kwetsbaarheid in WLAN's te vergroten. Met behulp van goedkope, zelfgemaakte apparatuur liepen of motorrijders door buurten en snuffelden ze rond in het draadloze netwerkverkeer dat afkomstig was van nabijgelegen huizen. Sommige wardrivers logden hun computers in op de WLAN's van nietsvermoedende mensen, waardoor ze in wezen gratis computerbronnen en internettoegang stelen.
WEP was een essentieel kenmerk van draadloze netwerken dat de netwerkbeveiliging verbeterde. WEP versleutelt netwerkverkeer wiskundig zodat andere computers het kunnen begrijpen, maar mensen kunnen het niet lezen.
WEP-technologie is enkele jaren geleden verouderd geraakt en WPA en andere beveiligingsopties hebben deze vervangen. WPA beschermt uw WLAN tegen wardrivers en nieuwsgierige buren, en tegenwoordig ondersteunt alle populaire draadloze apparatuur dit. Omdat WPA een functie is die u kunt in- of uitschakelen, moet u deze correct configureren wanneer u uw netwerk instelt.
Soorten draadloze apparatuur
De vijf soorten apparatuur in draadloze thuisnetwerken zijn:
- Draadloze netwerkadapters
- Draadloze toegangspunten
- Draadloze routers
- Add-on draadloze antennes
- Draadloze signaalversterkers
Sommige van deze apparatuur is optioneel, afhankelijk van uw thuisnetwerkconfiguratie.
Draadloze netwerkadapters
Elk apparaat dat u op een WLAN aansluit, moet een draadloze netwerkadapter hebben. Draadloze adapters worden soms NIC's genoemd, een afkorting van Network Interface Cards Draadloze adapters voor desktopcomputers zijn vaak kleine PCI-kaarten of soms kaartachtige USB-adapters. Draadloze adapters voor notebooks lijken op een dikke creditcard. Tegenwoordig zijn echter een toenemend aantal draadloze adapters geen kaarten, maar eerder kleine chips die in notebooks of draagbare computers zijn ingebouwd.
Draadloze netwerkadapters bevatten een radiozender en -ontvanger (transceiver). Draadloze transceivers verzenden en ontvangen berichten, vertalen, formatteren en organiseren in het algemeen de informatiestroom tussen de computer en het netwerk.
Bepalen hoeveel draadloze netwerkadapters je moet kopen, is de eerste stap bij het bouwen van je thuisnetwerk. Controleer de technische specificaties van uw computers als u niet zeker weet of ze ingebouwde draadloze adapterchips bevatten.

Draadloze toegangspunten
Een draadloos toegangspunt dient als het centrale WLAN-communicatiestation. Deze worden soms basisstations genoemd. Toegangspunten zijn dunne, lichtgewicht dozen met een reeks LED-lampjes op het gezicht.
Toegangspunten verbinden een draadloos LAN met een reeds bestaand, bekabeld Ethernet-netwerk. Thuisnetwerkers installeren doorgaans een toegangspunt wanneer ze een breedbandrouter hebben en van plan zijn draadloze computers aan hun huidige installatie toe te voegen.
U moet een toegangspunt of een draadloze router gebruiken om hybride bekabelde en draadloze thuisnetwerken te implementeren. Anders hebt u waarschijnlijk geen toegangspunt nodig.
Draadloze routers
Een draadloze router is een toegangspunt met andere handige functies. Net als bedrade breedbandrouters ondersteunen draadloze routers het delen van internetverbindingen en bevatten ze firewalltechnologie voor verbeterde netwerkbeveiliging. Draadloze routers lijken sterk op toegangspunten.
Een belangrijk voordeel van zowel draadloze routers als toegangspunten is schaalbaarheid. De robuuste, ingebouwde transceivers van een router kunnen een draadloos signaal door het hele huis verspreiden. Een WLAN voor thuis met een router of toegangspunt kan bijvoorbeeld hoekkamers en achtertuinen beter bereiken dan een zonder. Evenzo ondersteunen draadloze thuisnetwerken met een router of toegangspunt meer computers dan die zonder. Als uw draadloze LAN-ontwerp een router of toegangspunt bevat, voer dan alle netwerkadapters uit in infrastructuurmodus; anders moeten adapters in de ad-hocmodus worden uitgevoerd.
Draadloze routers zijn een goede keuze bij het bouwen van je eerste thuisnetwerk. Het is essentieel om de juiste hardware te kiezen tijdens het instellen.

Draadloze antennes
Draadloze netwerkadapters, toegangspunten en routers gebruiken een antenne om signalen op het WLAN te ontvangen. Sommige draadloze antennes, zoals die op adapters, bevinden zich in het apparaat. Andere antennes, zoals die op veel toegangspunten, zijn extern zichtbaar.
De normale antennes die bij draadloze producten worden geleverd, bieden in de meeste gevallen voldoende ontvangst. Toch kunt u een optionele extra antenne installeren om de ontvangst te verbeteren. Over het algemeen weet je pas of je dit apparaat nodig hebt nadat je de basisnetwerkconfiguratie hebt voltooid.
Draadloze signaalversterkers
Sommige fabrikanten van draadloze toegangspunten en routers verkopen signaalversterkers. Een signaalversterker verhoogt de sterkte van de zender van het basisstation. Het is mogelijk om signaalversterkers en extra antennes te gebruiken om gelijktijdig de draadloze netwerktransmissie en -ontvangst te verbeteren.
Zowel antennes als signaalversterkers kunnen een waardevolle aanvulling zijn op sommige thuisnetwerken nadat de basis is geïnstalleerd. Ze kunnen computers die buiten het bereik vallen binnen het WLAN-bereik brengen en in sommige gevallen verbeteren ze ook de netwerkprestaties.
WLAN-configuraties
Om de functionaliteit van uw netwerk te maximaliseren, moet u de volgende vragen bij de hand hebben:
- Wilt u uw bekabelde thuisnetwerk uitbreiden met een WLAN, of bouwt u een nieuw netwerk?
- Hoeveel draadloze computers ben je van plan te gaan netwerken, en waar zullen ze in huis staan?
- Welke besturingssystemen gebruikt u of gaat u draaien op uw netwerkcomputers?
- Moet je je internetverbinding delen tussen de draadloze computers? Hoe ga je dit WLAN anders gebruiken? Bestanden delen? Netwerkgamen?
Een draadloze router installeren
Eén draadloze router ondersteunt één WLAN. Gebruik een draadloze router op uw netwerk als:
- Je bouwt je eerste thuisnetwerk.
- U wilt uw thuisnetwerk opnieuw opbouwen zodat het volledig draadloos is.
- U wilt uw WLAN-installatie zo eenvoudig mogelijk houden.
Installeer de draadloze router op een centrale plek in huis. De manier waarop Wi-Fi-netwerken werken, krijgen computers die zich dichter bij de router bevinden (meestal in dezelfde kamer of in het zicht) een betere netwerksnelheid dan computers die verder weg staan.
- Sluit de draadloze router aan op een stopcontact en optioneel op een internetverbinding. Alle moderne draadloze routers ondersteunen breedbandmodems. Omdat draadloze routers een ingebouwd toegangspunt bevatten, kunt u bovendien ook een bekabelde router, switch of hub aansluiten.
-
Kies je netwerknaam. Bij Wi-Fi-netwerken wordt de netwerknaam vaak de SSID genoemd. Hoewel routers worden geleverd met een standaardnaam, kunt u deze om veiligheidsredenen het beste wijzigen. Raadpleeg de productdocumentatie om de netwerknaam voor uw draadloze router te vinden.
De router en alle computers op het WLAN moeten dezelfde SSID delen.
- Volg de routerdocumentatie om WEP-beveiliging in te schakelen, firewallfuncties in te schakelen en eventuele andere aanbevolen parameters in te stellen.
Een draadloos toegangspunt installeren
Eén draadloos toegangspunt ondersteunt één WLAN. Gebruik een draadloos toegangspunt op uw thuisnetwerk als:
- Je hebt de extra functies die een draadloze router biedt niet nodig.
- U breidt een bestaand bekabeld Ethernet-thuisnetwerk uit.
- Je hebt (of bent van plan) vier of meer draadloze computers verspreid over het hele huis te hebben.
Installeer uw toegangspunt indien mogelijk op een centrale locatie. Sluit de voeding aan en bekabel het toegangspunt met uw LAN-router, switch of hub.
U hoeft geen firewall te configureren, maar u moet in dit stadium nog steeds een netwerknaam instellen en WEP inschakelen op het toegangspunt.

Configureer de draadloze adapters
Configureer de adapters na het instellen van de draadloze router of het toegangspunt (als je die hebt). Plaats de adapters in uw computers zoals uitgelegd in de productdocumentatie. Wi-Fi-adapters vereisen dat u TCP/IP op de hostcomputer installeert.
Fabrikanten bieden configuratiehulpprogramma's voor hun adapters. Op het Windows-besturingssysteem hebben adapters bijvoorbeeld over het algemeen een grafische gebruikersinterface (GUI) die toegankelijk is via het menu Start of de taakbalk nadat u de hardware hebt geïnstalleerd. In de GUI stelt u de netwerknaam (SSID) in en zet u WEP aan. U kunt ook een paar andere parameters instellen.
Alle draadloze adapters moeten dezelfde parameterinstellingen gebruiken om uw WLAN goed te laten functioneren.
Een ad-hoc WLAN voor thuis configureren
Voor elke wifi-adapter moet je kiezen tussen infrastructuurmodus (toegangspuntmodus genoemd in sommige configuratietools) en ad-hoc draadloze (peer-to-peer) modus. Stel elke draadloze adapter in op infrastructuurmodus. In deze modus detecteren draadloze adapters automatisch hun WLAN-kanaalnummer en stellen ze in op het toegangspunt (router).
U kunt ook alle draadloze adapters instellen om de ad-hocmodus te gebruiken. Wanneer u deze modus inschakelt, ziet u een aparte instelling voor kanaalnummer.
Alle adapters op uw ad-hoc draadloos LAN hebben overeenkomende kanaalnummers nodig.
Ad-hoc WLAN-configuraties voor thuis werken prima in huizen met slechts een paar computers die redelijk dicht bij elkaar staan. U kunt deze configuratie ook gebruiken als een uitwijkoptie als uw toegangspunt of router kapot gaat.
Software Internetverbinding delen configureren
Je kunt een internetverbinding delen via een ad-hoc draadloos netwerk. Om dit te doen, wijst u een van uw computers aan als host (in feite een vervanging voor een router). Die computer houdt de modemverbinding en moet aan staan als je het netwerk gebruikt. Microsoft Windows biedt een functie genaamd Internet Connection Sharing (ICS) die werkt met ad-hoc WLAN's.
Draadloze signaalstoring in huis
Pas bij het installeren van een wifi-router of -toegangspunt op voor signaalinterferentie van andere huishoudelijke apparaten. Installeer het apparaat in het bijzonder niet binnen een straal van 3 tot 10 voet (ongeveer 1 tot 3 m) van een magnetron. Andere veelvoorkomende draadloze storingsbronnen zijn 2,4 GHz draadloze telefoons, babyfoons, garagedeuropeners en sommige domotica-apparaten.
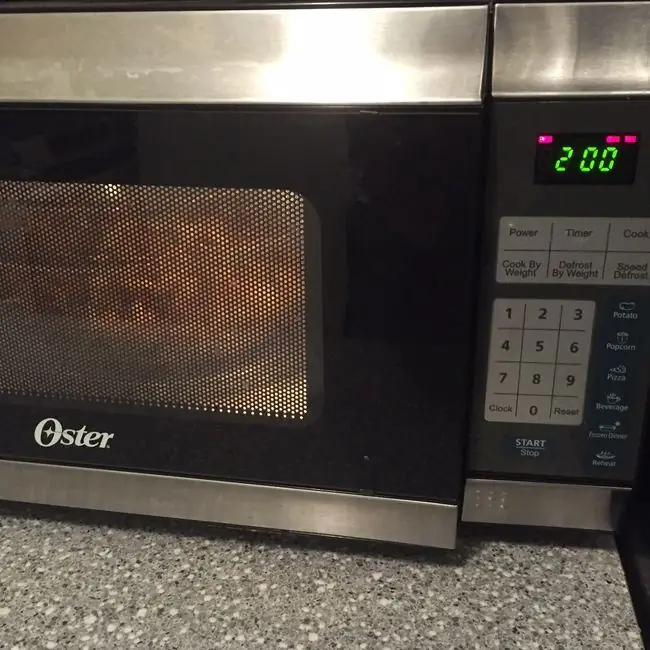
Als je in een huis woont met bakstenen of gepleisterde muren of een huis met een metalen frame, kan het moeilijk zijn om een sterk netwerksignaal tussen kamers te behouden.
Wi-Fi ondersteunt een signaalbereik tot 300 voet (ongeveer 100 m), maar fysieke barrières verkleinen dit bereik. Obstakels kunnen alle 802.11-communicatie beïnvloeden (802.11a en andere 5 GHz-radio's van meer dan 2,4 GHz); houd hier rekening mee bij het installeren van apparaten.
Draadloze routers en toegangspuntinterferentie van buitenaf
In dichtbevolkte gebieden is het niet ongebruikelijk dat draadloze signalen van het thuisnetwerk van één persoon een naburig huis binnendringen en interferentie veroorzaken. Dit probleem treedt meestal op wanneer beide huishoudens conflicterende communicatiekanalen instellen. Wanneer u een router (toegangspunt) configureert, kunt u (behalve in enkele landen) het kanaalnummer wijzigen dat uw apparaten gebruiken.
In de Verenigde Staten kun je bijvoorbeeld elk wifi-kanaalnummer tussen 1 en 11 kiezen. Als je interferentie van buren ondervindt, stem dan de kanaalinstellingen met hen af. Alleen het gebruik van verschillende kanaalnummers lost het probleem niet altijd op. Als beide partijen echter een ander kanaalnummer 1, 6 of 11 gebruiken, garandeert dat de eliminatie van netwerkinterferentie.

MAC-adresfiltering
Nieuwere draadloze routers (toegangspunten) ondersteunen een beveiligingsfunctie genaamd Media Access Control (MAC in het kort) adresfiltering. Met deze functie kunt u draadloze adapters registreren bij uw router (toegangspunt) en het apparaat dwingen om communicatie te weigeren van elk draadloos apparaat dat niet op de lijst staat. MAC-adresfiltering in combinatie met sterke Wi-Fi-codering (idealiter WPA2 of beter) biedt een goede beveiligingsbescherming.
Draadloze adapterprofielen
Veel draadloze adapters ondersteunen een functie genaamd profiles waarmee u meerdere WLAN-configuraties kunt instellen en opslaan. U kunt bijvoorbeeld een ad-hocconfiguratie maken voor uw WLAN thuis en een infrastructuurmodusconfiguratie voor uw kantoor en vervolgens zo nodig tussen de twee profielen schakelen.
Stel profielen in op alle computers die u van plan bent te verplaatsen tussen uw thuisnetwerk en een ander WLAN; de tijd die u nu doorbrengt, bespaart u later tijd en ergernis.
Draadloze beveiliging
Van de opties die je ziet voor het activeren van draadloze beveiliging op thuisnetwerken, wordt WPA3 als de beste beschouwd. Sommige uitrustingen ondersteunen dit hogere beschermingsniveau mogelijk niet. Gewone WPA werkt goed op de meeste netwerken en is een geschikt alternatief voor WPA3.
Vermijd het gebruik van oudere WEP-technologieën waar mogelijk, behalve als laatste redmiddel. WEP helpt voorkomen dat mensen zomaar inloggen op uw netwerk, maar biedt minimale bescherming tegen aanvallers.
Om draadloze beveiliging in te stellen, kiest u een methode en wijst u een lang codenummer, een sleutel of wachtwoordzin, toe aan de router en alle apparaten. U moet overeenkomende beveiligingsinstellingen configureren op zowel de router als het clientapparaat om de draadloze verbinding te laten werken. Houd je wachtwoordzin geheim, want anderen kunnen lid worden van je netwerk als ze de code kennen.
Algemene tips
Als u klaar bent met het installeren van de componenten, maar uw thuisnetwerk niet correct werkt, lost u het probleem methodisch op:
- Kun je niet internetten? Schakel de firewall tijdelijk uit om te bepalen of u een firewallconfiguratieprobleem of een ander probleem heeft.
- Schakel de draadloze adapters één voor één in en test ze om te bepalen of de problemen afkomstig zijn van een enkele computer of van alle computers.
- Probeer een ad-hoc draadloze configuratie als netwerken in infrastructuurmodus niet functioneel is, en misschien identificeert u een probleem met uw toegangspunt of router.
- Noteer tijdens het bouwen van uw netwerk instellingen zoals netwerknaam, beveiligingssleutel of wachtwoordzin, MAC-adressen en Wi-Fi-kanaalnummers.
- Maak je geen zorgen over het maken van fouten. U kunt uw WLAN-instellingen op elk moment wijzigen.
Wees niet verbaasd als de prestaties van uw netwerk niet overeenkomen met de cijfers die de fabrikanten van apparatuur vermelden. Hoewel 802.11g-apparatuur bijvoorbeeld technisch een bandbreedte van 54 Mbps ondersteunt, is dat een theoretisch maximum dat apparaten mogelijk nooit kunnen bereiken.
Een aanzienlijke hoeveelheid Wi-Fi-netwerkbandbreedte gaat naar de overhead die u niet kunt controleren. Verwacht niet meer dan ongeveer de helft van de maximale bandbreedte (ongeveer 20 Mbps voor een verbinding van 54 Mbps) op uw thuisnetwerk.






