Wat te weten
- Ga eerst naar File > New > specificeer de kaartgrootte. Voeg vervolgens een gids voor de vouw toe: View > Show Rulers. Sleep de liniaal halverwege de pagina.
- Voeg een foto toe: Bestand > Openen als lagen > selecteer foto > Open. Om tekst buiten de kaart toe te voegen, selecteert u de Text tool en klikt u op pagina.
- Tekst in kaart toevoegen: Verberg bestaande lagen (eye), selecteer dan first layer in het palet Lagen. Selecteer Teksttool > selecteer pagina > voer tekst in.
Dit artikel legt uit hoe je een wenskaart maakt in GIMP, met een foto, logo en tekst aan de binnen- en buitenkant van de kaart. Afdrukinstructies zijn ook inbegrepen.
Open een leeg document
Om deze tutorial te volgen om een wenskaart te maken in GIMP, moet je eerst een nieuw document openen.
Ga naar File > New en selecteer in het dialoogvenster uit de lijst met sjablonen of specificeer uw eigen aangepaste formaat en selecteerOK . We hebben ervoor gekozen om Letter formaat te gebruiken.
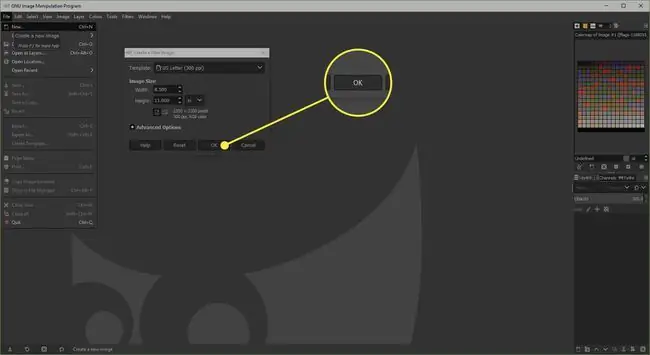
Een gids toevoegen
Om items nauwkeurig te plaatsen, moeten we een richtlijn toevoegen om de vouw van de wenskaart weer te geven.
Als er links en boven de pagina geen linialen zichtbaar zijn, ga dan naar View > Show Rulers. Selecteer de bovenste liniaal en houd de muisknop ingedrukt, sleep een richtlijn over de pagina en laat deze halverwege de pagina los.
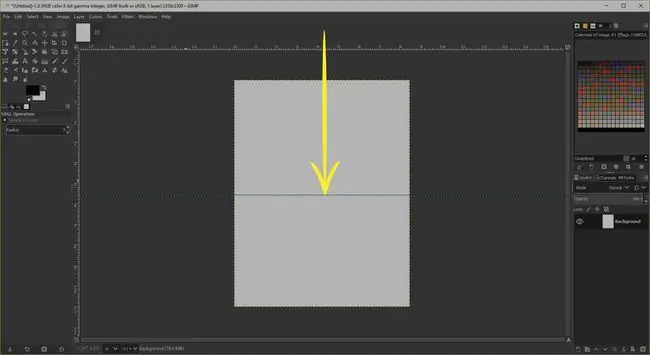
Voeg een foto toe
Het grootste deel van je wenskaart is een van je eigen digitale foto's.
Ga naar Bestand > Openen als lagenen selecteer de foto die je wilt gebruiken voordat je Open . selecteert
U kunt de Scale Tool gebruiken om de afbeelding indien nodig te verkleinen, maar vergeet niet op de knop Chain te klikken om de verhoudingen van de afbeelding zijn hetzelfde.
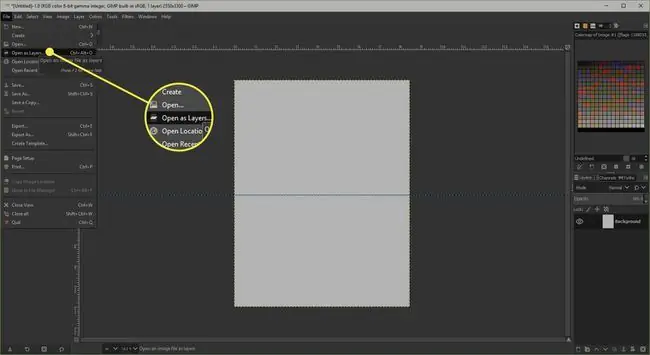
Voeg tekst toe aan de buitenkant
Je kunt desgewenst wat tekst aan de voorkant van de wenskaart toevoegen.
Selecteer de Text Tool in de Toolbox en klik op de pagina om de GIMP-teksteditor te openen. U kunt hier uw tekst invoeren en Sluiten selecteren als u klaar bent. Als het dialoogvenster gesloten is, kunt u de Tool Options onder de Toolbox gebruiken om de grootte, kleur en lettertype te wijzigen.
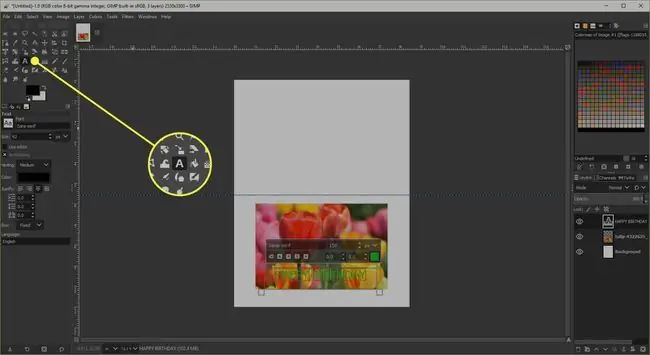
Pas de achterkant van de kaart aan
De meeste commerciële wenskaarten hebben een klein logo op de achterkant en je kunt hetzelfde doen met je kaart of de ruimte gebruiken om je postadres toe te voegen.
Als je een logo gaat toevoegen, gebruik dan dezelfde stappen die je hebt gebruikt om de foto toe te voegen en voeg desgewenst ook wat tekst toe. Als je tekst en een logo gebruikt, plaats ze dan relatief ten opzichte van elkaar. Je kunt ze nu aan elkaar koppelen.
In het Layers palet, selecteer de tekstlaag om deze te selecteren en klik op de ruimte naast de oogafbeelding om de linkknop te activeren. Selecteer vervolgens de logo-laag en activeer de link-knop. Selecteer ten slotte de Rotate Tool, klik op de pagina om het dialoogvenster te openen en sleep de schuifregelaar helemaal naar links om de gekoppelde items te draaien.
Voeg een gevoel toe aan de binnenkant
We kunnen tekst aan de binnenkant van een kaart toevoegen door de andere lagen te verbergen en een tekstlaag toe te voegen.
- Selecteer alle oogknoppen naast de bestaande lagen om ze te verbergen.
-
Klik nu op de laag die zich bovenaan het Layers palet bevindt, selecteer het Text Tool en klik op de pagina om open de teksteditor.
- Voer je gevoel in en selecteer Sluiten. U kunt de tekst nu naar wens bewerken en positioneren.
Print de kaart
De binnen- en buitenkant kunnen op verschillende zijden van een enkel vel papier of karton worden bedrukt.
Verberg eerst de binnenste laag en maak de buitenste lagen weer zichtbaar zodat deze eerst geprint kan worden. Als het papier dat u gebruikt een zijde heeft voor het afdrukken van foto's, zorg er dan voor dat u hierop afdrukt. Draai vervolgens de pagina om de horizontale as en voer het papier terug in de printer en verberg de buitenste lagen en maak de binnenste laag zichtbaar. U kunt nu de binnenkant afdrukken om de kaart te voltooien.
Misschien helpt het om eerst een test op kladpapier af te drukken.






