- Auteur Abigail Brown [email protected].
- Public 2023-12-17 06:36.
- Laatst gewijzigd 2025-01-24 12:00.
Wat te weten
- Hands-down het gemakkelijkst: klik met de rechtermuisknop op de afbeelding en kies Instellen als bureaubladachtergrond.
- Volgende makkelijkste: ga naar Start > Instellingen > Personalisatie > Background en kies de achtergrond die je wilt gebruiken.
Dit artikel legt uit hoe u de bureaubladachtergrond kunt wijzigen in Windows 10, Windows 8 en Windows 7.
De bureaubladachtergrond wijzigen
Er zijn verschillende manieren om de bureaubladachtergrond op je computer te wijzigen, en de manier waarop je kiest kan afhangen van welke versie van Windows je hebt.
Klik met de rechtermuisknop op een open digitale afbeelding
De gemakkelijkste manier om de wijziging in elke versie van Windows aan te brengen, is door uw favoriete digitale afbeelding te openen, met de rechtermuisknop op de afbeelding te klikken en Instellen als bureaubladachtergrond in de context te kiezen menu.
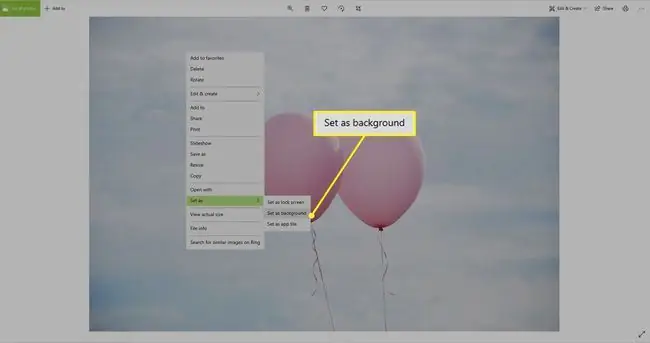
In Windows 10 verschilt dit proces enigszins van Windows 8 en 7 omdat u een afbeelding kunt instellen als meer dan alleen de bureaubladachtergrond. Dubbelklik op een afbeelding om deze te openen in de ingebouwde app Foto's. Net als bij andere versies van Windows, klik je met de rechtermuisknop op de afbeelding en kies je Instellen als > Instellen als achtergrond
Klik met de rechtermuisknop op een afbeeldingsbestand
Zelfs als de afbeelding niet open is, kun je er je achtergrond van maken. Klik vanuit Bestandsverkenner (in Windows 7 Windows Verkenner genoemd) met de rechtermuisknop op het bestand dat u wilt gebruiken. Selecteer vervolgens in het contextmenu Instellen als bureaubladachtergrond.
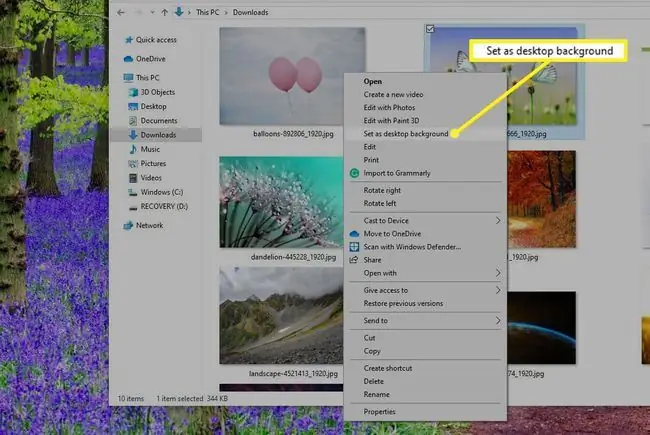
Het bureaublad personaliseren
Een andere manier om een achtergrond in te stellen is door met de rechtermuisknop op een leeg gebied van het bureaublad te klikken en Personaliseren te selecteren in het contextmenu, of naar Start te gaan > Instellingen > Personalisatie > Achtergrond.
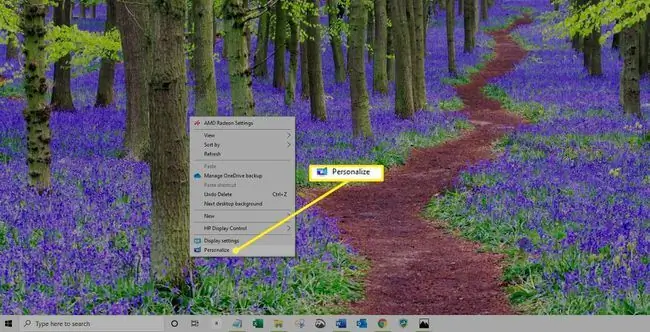
Selecteer in Windows 8 of Windows 7 Bureaubladachtergrond onderaan het venster Instellingen voordat u verdergaat.
Kies hier de gewenste afbeelding uit de afbeeldingen die worden aangeboden onder Kies uw afbeelding, of kies Bladeren om een opgeslagen afbeelding te vinden naar uw pc.
Een Windows 10-diavoorstelling maken
Sommige mensen zien liever een aantal roterende afbeeldingen op hun bureaublad in plaats van een enkele, statische afbeelding. Als u een diavoorstelling voor uw bureaublad wilt maken:
-
Select Start > Instellingen > Personalisatie > Achtergrond.

Image -
In de Background lijst, selecteer Slideshow.

Image -
Een nieuwe optie verschijnt direct onder het vervolgkeuzemenu genaamd Kies albums voor uw diavoorstelling Standaard kiest Windows 10 uw Afbeeldingen-album. Om dat te wijzigen, selecteert u Browse en navigeert u via de Verkenner naar de map van uw keuze. Als je hebt gevonden wat je zoekt, selecteer je Kies deze map
Wanneer u een diavoorstelling maakt, kunt u instellen hoe vaak de wijziging. U kunt ervoor kiezen om elke minuut of één keer per dag foto's te wisselen. De standaardwaarde is elke 30 minuten. Zoek naar het vervolgkeuzemenu onder Change picture every om deze instelling aan te passen.
Een beetje lager in hetzelfde instellingenvenster zijn opties om foto's in willekeurige volgorde af te spelen en om diavoorstellingen toe te staan terwijl ze op batterijvoeding werken - de standaard is om diavoorstellingen op het bureaublad uit te schakelen om energie te besparen.






