Wat te weten
- Open het Configuratiescherm en ga naar Gebruikersaccounts en Family Safety > Gebruikersaccounts toevoegen of verwijderen.
- Als je de documenten en instellingen van de gebruiker wilt behouden, maak dan eerst een handmatige back-up van de gebruikersbestanden, voor het geval er iets misgaat.
- Als u gastaccounts wilt inschakelen, gaat u naar Gebruikersaccounts en Family Safety > Gebruikersaccounts > Accounts beheren> Gastaccount inschakelen.
Dit artikel legt uit hoe je gebruikers van een Windows 7-computer verwijdert, hoe je een back-up maakt van gebruikersbestanden en hoe je gastaccounts instelt.
Een gebruikersaccount verwijderen
Nadat je een back-up hebt gemaakt van alle belangrijke bestanden van het gebruikersaccount, is het tijd om het te verwijderen. Zo verwijdert u een gebruikersaccount in Windows 7.
Vanaf januari 2020 ondersteunt Microsoft Windows 7 niet meer. We raden aan om te upgraden naar Windows 10 om beveiligingsupdates en technische ondersteuning te blijven ontvangen.
-
Selecteer het Start pictogram en kies Configuratiescherm in het Startmenu.

Image -
Selecteer Gebruikersaccounts en Family Safety. Kies in het gedeelte Gebruikersaccounts Gebruikersaccounts toevoegen of verwijderen.

Image - Er verschijnt een lijst met gebruikersaccounts met hun respectievelijke profielpictogrammen. Kies het account dat u wilt verwijderen.
-
Selecteer onder Wijzigingen in account [accountnaam] de optie Verwijder het account.

Image -
Misschien wilt u de bestanden van het account bewaren als secundaire back-up door Bestanden bewaren te selecteren. De optie Bestanden behouden maakt een back-up van de documenten, favorieten, muziek, afbeeldingen en video's van het account, maar niet e-mail en instellingen-naar een nieuwe map op het bureaublad. Dat lijkt misschien overbodig, aangezien u eerder een back-up van alle bestanden hebt gemaakt, maar het maken van back-ups van persoonlijke bestanden heeft alles te maken met redundantie.
Bevestig dat u het gebruikersaccount wilt verwijderen door Bestanden verwijderen. te kiezen

Image
Back-up maken voordat u verwijdert
Voordat u een gebruikersaccount verwijdert, heeft u de mogelijkheid om veel van de bestanden van die gebruiker op te slaan. Het is echter het beste om eerst een handmatige back-up van gebruikersbestanden te maken, voor het geval er iets misgaat.
Het laatste dat u wilt doen, is een gebruikersaccount verwijderen en de muziek of foto's van die persoon meenemen. Als ze niets hebben geback-upt, vraag dan om hun inloggegevens - of maak van tevoren een wachtwoordhersteldiskette - en kopieer vervolgens al hun belangrijke gebruikersaccountmappen naar een externe harde schijf of SD-kaart met hoge capaciteit.
Een gastaccount instellen
Het verwijderen van gebruikersaccounts is eenvoudig genoeg, maar u kunt uzelf de moeite besparen door vooruit te denken. Als u bijvoorbeeld een nieuwe gebruikersaccount aanmaakt voor een huisgast, is het wellicht een betere optie om de ingebouwde gastaccountfunctie van Windows 7 te gebruiken.
Het gastaccount is standaard verborgen, maar is eenvoudig te activeren via het Configuratiescherm. Het is beschikbaar in de Gebruikersaccounts en Family Safety sectie. Als u daar bent, kiest u Gebruikersaccounts > Beheer accounts > Schakel gastaccount in omte selecteren Inschakelen
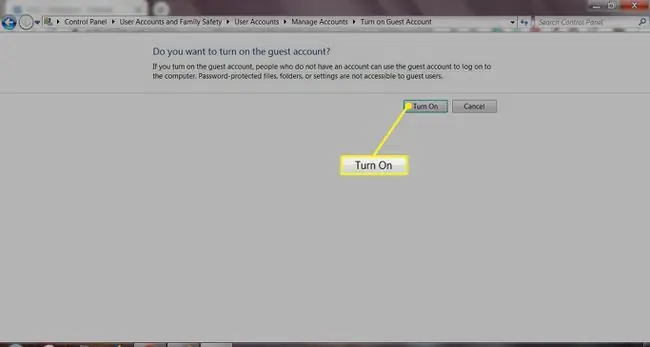
Het mooie van het gastaccount in Windows 7 is dat het alleen de meest elementaire rechten heeft en voorkomt dat gebruikers per ongeluk je pc in de war brengen.
Voor meer informatie, bekijk de tutorial over het gebruik van gastaccounts in Windows 7.
Welk type account je ook gebruikt in Windows 7, het verwijderen ervan - of uitschakelen, in het geval van het gastaccount - is een eenvoudig en duidelijk proces.






