Apple Wallet is een mobiele portemonnee-app die je kunt gebruiken om mobiel te betalen, aan boord te gaan van een vlucht, kortingsbonnen te sparen en meer. Samen met Apple Pay is de Apple Wallet-app een veilige manier om aan al uw betalingsbehoeften te voldoen zonder dat u fysieke kaarten of contant geld nodig heeft.
Apple Wallet is alleen beschikbaar op de iPhone en iPod touch.
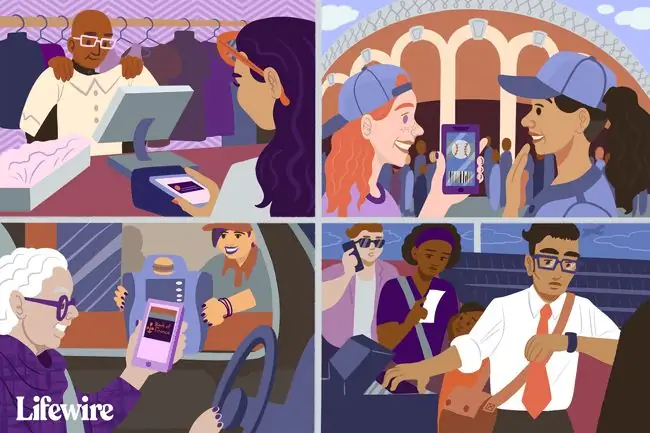
Bewaar een breed scala aan items in uw Apple Wallet-app
Apple Wallet slaat een reeks digitale betalingsopties en andere papierloze items op, waaronder creditcards en betaalpassen, beloningskaarten, winkelcoupons en aanbiedingen, instapkaarten, bioscoopkaartjes, cadeaubonnen, studenten-ID's (voor geselecteerde campussen), en meer.
Andere kaarten dan creditcards of betaalkaarten worden passen genoemd. Passen bevatten informatie zoals het saldo van uw cadeaubon, vervaldatums, stoelnummers voor concerten en vluchten, hoeveel beloningen u heeft voor een winkelier en meer.
Hoe passen toe te voegen aan de Apple Wallet-app
Als u Apple Wallet wilt gebruiken, voegt u de belangrijke passen die u graag gebruikt vanaf uw apparaat toe. Er zijn verschillende manieren om passen toe te voegen. Voeg passen toe vanuit Wallet door op Bewerk Passen te tikken en vervolgens een loyaliteits-, belonings-, coupon- of cadeaukaart te scannen. Of selecteer Apps zoeken voor Wallet en bekijk een lijst met cadeaubonnen, coupons en beloningen van retailers die Wallet gebruiken.
Voeg passen toe door op portemonneemeldingen te tikken na betaling met Apple Pay, delen via AirDrop, in Mail of Berichten, of vanaf een Mac of webbrowser.
Voeg passen toe aan uw Wallet tijdens een transactie. Met Delta kunt u bijvoorbeeld uw instapkaart aan uw Wallet toevoegen nadat u bent ingecheckt voor uw vlucht.
Voeg een pas toe met een streepjescode of QR-code
Een veelgebruikte methode is het toevoegen van een pas met een streepjescode of QR-code. Om een pas met een streepjescode of QR-code toe te voegen, zoekt u de pas die u wilt toevoegen en volgt u deze stappen:
- Open de Wallet-app op uw apparaat.
-
Scroll naar beneden en tik op Bewerk Passen > Scan Code.
De QR-codescanner is alleen beschikbaar op apparaten met iOS 12 of iOS 11.
-
Wacht tot de scanner start en scan vervolgens de streepjescode of QR-code. De pas wordt toegevoegd aan uw Apple Wallet.

Image
Een Apple Wallet Pass gebruiken
Zodra u een pas aan uw Apple Wallet heeft toegevoegd, kunt u deze gemakkelijk openen en gebruiken.
Gebruik een winkelpas
De meeste Wallet-passen zijn beloningskaarten, kortingsbonnen of aanbiedingen voor winkels. Nadat u deze kaarten aan uw Wallet heeft toegevoegd, is het gebruik van een kaart in een fysieke winkel heel eenvoudig.
- Open de Wallet-app.
- Zoek de pas die je wilt gebruiken door door je Wallet te scrollen.
-
Tik op de pas om de details te bekijken, inclusief de streepjescode of QR-code.

Image - Als je in een winkel bent, scant de kassier de code van je apparaat.
Gebruik een instapkaart
Bij sommige luchtvaartmaatschappijen, waaronder Delta en American Airlines, kunt u uw instapkaart opslaan in uw Apple Wallet nadat u bent ingecheckt. U hoeft uw fysieke instapkaart niet bij u te hebben. Andere passen, zoals film- of concertkaartjes en identiteitsbewijzen, werken op dezelfde manier.
Download de mobiele app van de luchtvaartmaatschappij die je gebruikt om instapkaarten op te slaan in je Wallet. Zorg ervoor dat u dit eerst doet.
- Zoek uw instapkaart in uw Apple Wallet.
- Scan uw mobiele instapkaart voordat u de beveiliging binnengaat en bij de gate voordat u aan boord gaat van uw vlucht.
- Veeg naar links en rechts om uw beschikbare instapkaarten te bekijken. Als uw reis meerdere etappes of vluchten heeft, houdt de Wallet uw instapkaarten bij elkaar.
Een pas uit uw portemonnee verwijderen
Of je nu de laatste van een cadeaubon hebt gebruikt of een coupon die is verlopen, er is een gemakkelijke manier om passen uit je Wallet te verwijderen.
- Open je Wallet-app en zoek de pas die je wilt verwijderen.
- Tik op de pas en tik vervolgens op Meer (drie stippen) in de rechterbovenhoek van het scherm.
-
Tik op Remove Pass > Remove om het uit uw Wallet te verwijderen.

Image Tik op het hoofdscherm van uw Wallet op Bewerk Passen, tik op het rode minteken en tik vervolgens op Verwijderen.
Een creditcard toevoegen aan Apple Wallet
Naast de mogelijkheid om passen in uw Wallet te volgen en te bewaren, kunt u met de app ook uw creditcard- en betaalpasgegevens opslaan voor gebruik in combinatie met Apple Pay. Voeg nieuwe kaarten toe aan uw Wallet en gebruik die kaarten om online of persoonlijk mobiel te betalen, overal waar Apple Pay wordt geaccepteerd.
Zo voeg je een creditcard of betaalpas toe:
- Open de Wallet-app en tik op Toevoegen (plusteken) in de rechterbovenhoek.
- Tik op Creditcard of debetkaart.
-
Tik op Doorgaan.

Image - Scan uw kaart of voer de creditcardgegevens handmatig in. Tik op Volgende om uw kaartgegevens te verifiëren.
- Voer uw beveiligingscode in en tik op Volgende.
-
Tik op Akkoord om akkoord te gaan met de algemene voorwaarden. Wallet verifieert uw kaart.

Image -
Kies een verificatiemethode en tik op Volgende.
Of tik op Verificatie later voltooien.
-
Uw kaart is toegevoegd aan uw Wallet. Tik op Gebruik als standaardkaart of tik op Niet nu.

Image Je kunt ook naar de iPhone gaan Instellingen, tik op Wallet & Apple Pay en tik op Kaart toevoegen.






